後で泣きを見ないためのバックアップ
※当サイトは、アフィリエイト広告を掲載し、収益を得て運営しています。
私たちが使っているPC(もちろんMacも!)は、電子機器です。当たり前のことですが、これらはいつか絶対に壊れます。特にデータを記録するパーツであるHDD(ハードディスク)は、常に円盤が高速回転しており、衝撃にも弱く、最も壊れやすい部分の一つと言えます。
もちろん壊れるのは仕方がありませんから、それは皆さんも覚悟していることでしょう。しかし、そのもしものことがあったときの準備はできていますでしょうか?
そう、その準備とはデータのバックアップのことです。私たちが作り出すデータは、この世に二つと無い非常に大切なもの。中でも学習中に一生懸命作ったデータは特に貴重なものです。時間をおいて見ると至らない点が見えてきたり、あとから懐かしむこともできたりしますしね(笑)
もしもまだバックアップの環境を整えていない方は、是非ともこの機会に導入しておくことを強くお勧めします。
バックアップに求めたい機能
私が今までPCを使ってきたうえで感じた、バックアップに求めたい機能をまとめてみました。あくまでも個人的な意見ではありますが、行き着くところは皆さん大抵同じかもしれません。
自動的にバックアップが実行できる
バックアップを逐一手動で実行するのはとても面倒だと思いませんか?やはり人間は面倒くさいことは自然とやらなくなってしまうものです。最初は毎日手動でバックアップをしていても、だんだんと日が空いてしまってやらなくなってしまった、という人も多いのではないでしょうか(私がそうでした(笑))。
こういったことを避けるため、自動的にバックアップができる機能は是非とも欲しい重要なポイントだと思います。
OSごとバックアップできる
もっとも壊れやすいパーツであるHDDが壊れた際、改めてOSをインストールしなおすのは非常に面倒です。今までカスタマイズした設定やソフトを全部入れなおさなければなりませんし、ライセンス認証済みのソフト(Adobe製品など)でちょっと面倒なことにもなります。そういったことに時間をかけないで済むよう、できればOSごとバックアップ&復元できる方がいいでしょう。
速度が速い
ある程度速く処理してくれないとバックアップが面倒に感じてしまいます。増分や差分のバックアップができる方が速度も速く、好ましいと言えるでしょう。
特定の日にちを指定してファイルの復元ができる
PCを使っていると、「何月何日ごろに存在したファイルが今参照できたらなぁ」ということが出てきます。特にWebデザインの仕事をしていると、たま~にあるんですよね。そういった際、特定の日付でデータを復元できると非常に便利です。最新のバックアップだけでなく、過去のバックアップをいつでも取り出せるということは、より安心感をもたらしてくれます。
お勧めバックアップソフト
やはりOSごと手軽にバックアップできるのは、ご家庭においてはバックアップソフトを使うことがベストチョイスだと思われます。それでは、WindowsとMacごとに、これだ!というお勧めの一本をご紹介します。
Windows1-バックアップと復元
Windows Vista Business以上、Windows 7は、最低限の機能を満たしたバックアップソフトがOS標準でついています。(XPにもバックアップ機能はあるのですが、こちらはちょっと使い物にならないと思います)
ただし、個人的にVistaのバックアップを使ってみましたが、こちらでも機能性はイマイチに感じました。
Windows 7の方は改良されているかもしれませんが、さすがに柔軟性や使いやすさでは、後述するTrue Imageの方が便利だと思います。ちなみに、Windows 7でも、Business以上でないと、ネットワーク越しにバックアップができないようです。このバージョン違いごとのややこしさには困ったものです。
Windows2- Acronis True Image Home 2010
■ Amazonで[ Acronis True Image Home 2010 ]を見る
True ImageはWindowsでは定番のバックアップソフトです。執筆時(2010/11/15)の最新バージョンは[ Acronis True Image Home 2010 ]です。
現在私もこれの古いバージョンを愛用していますが、まったく何の不満もありません。ここに行きつくまではいろいろなソフトを試しましたが、これがいちばんお勧めです。もちろん、前述のバックアップに求めたい機能も全て使えますよ。
便利なのが、ハードディスクのクローンを作れる点。OSやデータをそのままに、HDDを換装(交換)することができます。HDDはPCの体感速度を左右する重要なパーツですから、それを高速なもの(SSD等)に変更することで、PCが見違えるほど早くなることもあります。※なお、換装する際は、念のためしばらく換装前のHDDを消さずに残しておいた方がよいでしょう。
Acronis True Imageの動作が重い場合
一時期HDDを4台ほど搭載していた際、True Imageの動作が非常に重くなることがありました。どうやらHDDの相性?のようなものがあるようなので、インストール前に体験版で試してみるといいでしょう。私の場合は特定のHDDを外したところ、劇的に動作速度がアップしました。
Mac - Time Machine
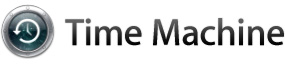
Macには、OSX Leopardから、非常に有用なバックアップツールであるTime Machineというソフトが標準でついています。こちらはAppleらしく、外付けHDDと簡単な設定をするだけで使えるという簡単さです。
バックアップソフトをPCの台数分用意するのは大変ですが、OS標準でこんなにも素晴らしいツールがついてくるなんて、本当に素晴らしいことですよね!これはMacの大きな優位性と言えるでしょう。(Windowsにもバージョンによってバックアップソフトがついていますが、どうも使い勝手がいまいちなんですよね)
いままで使っていなかった!というMacユーザの方は、是非とも使ってみてください。
バックアップファイルの保存場所の注意
バックアップソフトを使っていても、保存場所を間違えると意味をなさなくなります。そのあたりを補足しておきましょう。
当然なのですが、PCのバックアップファイルは同じHDD内に保存してはいけません。パーテーションを区切ってあるだけではダメです。必ず物理的に違うHDDに保存してください。そうでないと、HDDが壊れたときにバックアップファイルを読めなくなってしまうからです。
バックアップファイルの距離が物理的に離れるほど安心!?
それではどこにバックアップファイルを置けばいいかといえば、それはお使いのPCから、物理的に距離が離れれば離れるほど安心と言われています。
同じPCの別HDDより、外付けHDD、LAN上の別PCやNAS、遠隔地のサーバーと、距離が離れる程安心ということです。しかし、ご家庭においては外付けHDD、LAN上の別PCやNASあたりがもっとも現実的だと言えるでしょう。
中でも、外付けHDDはPCに詳しくない方でも簡単に使うことができますので、手軽に利用するには最もお勧めの記録媒体だと思います。値段も数年前にくらべて驚くほど安くなってきたので、導入しやすいでしょう。
12/06/30 facebookページ開設しました。RSS代わりにも使いたいと思います。
コメント
- ゆみママ さん 2011年05月09日12時02分
馬場様、こんにちは。 いつもお世話になっております、ゆみママです。 こんな時間に投稿するのは初めてです。近頃午前中にほんの少しですが、空いた時間ができてきました。 すいません、余談でございましたが、バックアップソフトについてお伺いしたことがございます。 先月まで、PCのバックアップは遠隔地のサーバーを使ったサービスを利用していたのですが、月々の料金が結構負担になるので、こちらで紹介されているソフトウェア「Acronis True Image Home 2010」を使ってみようと思っています。 データだけでなく、ハードディスクを複製してくれるのはすごいですね! このバックアップソフトは初心者でも簡単に使えるようなソフトでしょうか? ラネクシーのサイトでも見てみたのですが、ブータブルメディアって自分で作るのですか? 調べてはみたのですが、うまく検索できなくて未だにわからないままです(汗) 購入前にトライアル版をダウンロードして使ってみようとは思っています。 バックアップファイルの保存先ですが、今は外付けHDDを持っていないので、8GBのUSBフラッシュメモリを使っています。 いずれ、外付けHDDも用意しようと思っていますが、通常外付けHDDはパソコンに接続したままにしておくものなのでしょうか? 今作業をしている場所は結構狭いので、プリンターも使用時のみUSBケーブルをつないで使っています。(でも、あまりプラグを抜き差ししているとよろしくないかもしれませんが) あまりにも初心者の質問で大変お恥ずかしい限りですが、アドバイスいただけましたら嬉しく思います。 お忙しいところ恐れ入りますが、よろしくお願いいたします。
- 馬場誠 さん 2011年05月09日21時29分
ゆみママさん、こんばんは。 少なくとも、私の持っている旧バージョン(True Image Home 10)はとても簡単ですよ☆ 説明書もろくに読んでいなくても使えていますので(^^;) ブータブルメディアは、ダウンロード版を購入する場合には自分で作ることになります。 ブータブルメディアが無いと、システムドライブがクラッシュした際にTrue Imageを立ち上げられず、復元ができなくなってしまうからです。 なお、ダウンロード版ではなくパッケージ版を買えば、それ自体がブータブルメディアにもなるかもしれません(最新バージョンでは未確認なので明言できませんが、私の環境ではブータブルメディアとして使えています)。最新のアップデートがある場合もあるので、アップデートを適用してから、作っておくにこしたことはありませんけどね。 外付けHDDは、早めに購入した方がいいかもしれません。8GBだと、True Imageの売りの一つであるOSのバックアップが収まりませんし、すぐにいっぱいになってしまうと思います。 接続したままにするかどうかですが、これは人によるかもしれませんね。 物理的な接続については、デスクトップPCの場合はつけたままにしている人も多いと思います(大抵HDD本体にも別途電源がついていると思いますので、そこでON/OFFできます)。 毎日バックアップやその他用途でも使うような場合はつけっぱなし(外付けHDDの電源もON・またはPCに連動させてON)にするでしょうし、バックアップだけであれば必要時のみ接続(または電源ON)というのもありだと思います。 でも、必要時に電源ONだと、ついつい電源を入れるのが面倒になっちゃうんですよね(^^;) True Imageは環境によって評価が分かれるようで、良いという意見と悪いという意見が存在するようです。私はすごくいいと思うのですが、まずは体験版で、じっくり体験してみてくださいね。
- ゆみママ さん 2011年05月10日00時15分
馬場様、こんばんは。 ゆみママです。 ご回答ありがとうございます(*^_^*) 使い方がとても簡単!というのは私にとってとってもポイント高いです(笑) 確かに8GBではOSのバックアップがあまり何もしてない今でも全く収まりません。 早速外付けHDDを探しているところです。 でも、ものすごい種類と数がありますね。どれがいいかわからないくらいたくさんありますね。 とりあえず、近い将来も含めてのことですが、ここ数年間だと320GBか500GBでも問題ないでしょうか?(今使っているノートPCのHDDが120GBなので)
- 馬場誠 さん 2011年05月10日21時16分
たしかに、たくさんあるので迷いますよね。 バックアップ用であれば、コストパフォーマンスや見た目で選んでもいいと思います。 容量についてですが、ゆみママさんのPCの使用状況によっても変わってきますね。 どのくらいの頻度でバックアップをとるかや、現在のPCのHDD使用量等によって考えるといいと思いますが、500GB以上のものにしておくのがお勧めです。 最近は外付けHDDの価格もこなれてきて、安売りのモデル&お店なら1TB~2TBでも6000~8000円前後で買えてしまいます。 たいして値段も変わりませんし、「大は小を兼ねる」ということで、大きめを買うのもありかもしれません。 購入の際は、価格.comなどで比較されるといいと思いますよ♪
- ゆみママ さん 2011年05月30日15時13分
馬場様、こんにちは。 いつもお世話になっております。 最近、外付けHDDを購入したので、早速True Image Home2010の体験版をインストールしてバックアップをとってみました。 パソコンとの相性はとっても良いのでしょうか。バックアップのスピードも速く、パソコンも重くなりません。ディスクやファイルとフォルダなどのバックアップが、クリック一つで操作できるのでとっても簡単ですね。私にぴったりです(笑) リカバリも試してみないといけませんね。 ブータブルディスクの作成もドキドキしましたが、あっという間にできてしまいました。 少しわからないことがありまして、お伺いしたいことがございます。 「システムのバックアップ」と「ディスクのバックアップ」と「ディスクのクローンの作成」がどう違うかわかりません。 「システムのバックアップ」と「ディスクのバックアップ」を終えてから、「ディスクのクローンの作成」をしようとすると、「パーテーションの中に有用なファイルが含まれている可能性があります。削除してもよろしいですか?」のようなメッセージが出てきました。意味がよくわからなかったので、そのままキャンセルをしてディスクのクローンの作成はしていません。 本当に初心者の質問でお恥ずかしいのですが、よろしくお願いいたします。 それから、こちらのページの「Acronis True Image Home2010」のリンク先が株式会社ラネクシーになっているので、「ページが見つかりません」のエラーが出ています。ラネクシーでは2011年4月30日にAcronis製品の取り扱いが終了したようです。 気が付いたので、お知らせしてみました(*^_^*)
- 馬場誠 さん 2011年05月31日21時16分
ゆみママさん、こんばんは。
> 「システムのバックアップ」と「ディスクのバックアップ」と「ディスクのクローンの作成」がどう違うかわかりません。
「ディスクのバックアップ」は、単純にハードディスク内を丸ごとバックアップということだと思います。 例えば、1台のディスク内にCドライブだけであればCドライブを、CドライブとDドライブがあれば、その両方がバックアップ対象になります。 「システムのバックアップ」は、私の使っているTrue Imageにはそういった名称の項目が無いので残念ながら分かりません。 名称から察するに、Cドライブのバックアップか、レジストリなどのシステム設定か何かのバックアップでしょうか。こちらははっきりと分からないので、ツールメニューの「ヘルプ」から調べてみられると確実です。 「ディスクのクローンの作成」は、ハードディスクをまるまる複製したいときに使います。クローンというだけあって、全く同じデータが入ったハードディスクを作ることができます。 クローンは、バックアップ用途というより、ハードディスクを取り替えたい時に有用です。 新品のハードディスクを買ってきて、クローンを作れば、後はディスクを取りかえるだけで交換が完了します。 ゆみママさんのケースでは外付けHDDなので、クローンを作る必要はないと思います。というより、外付けHDDをクローン化してしまっては、それまでに入れたデータも全て消えてしまいますので。 「~削除してもよろしいですか?」のメッセージは、「クローン作成先に指定したハードディスクの、現在のデータは全部消えてしまいますが大丈夫ですか?」という確認的なメッセージです。 リンク先の件も教えてくださってありがとうございます! さっそく修正しておきました☆



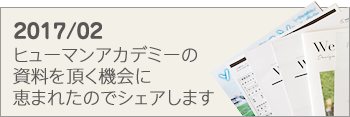

↓もし参考になりましたら、シェアしていただけると嬉しいです(^-^)