テスト用Webサーバーの設定
※当サイトは、アフィリエイト広告を掲載し、収益を得て運営しています。
Apacheは簡単にインストール&利用を開始することができますが、実はこと細かく設定を変更することができます。テスト環境用にはそれほどいじることはないかもしれませんが、こういった設定があるということを理解しておくことは、Webデザイナーとしても役に立つでしょう。
このページでは、Apacheの設定ファイルであるhttpd.confについて説明します。このカテゴリ以下、基本的にhttpd.confを修正しますので、httpd.confについて分からない方はまず最初にお読みください。
また、httpd.confの設定の一部は、.htaccessでも同様の設定が行えます。Webデザイナーの実務にて.htaccessで指定することが一般的なことに関しては、このカテゴリでは扱いません。そちらは.htaccessのカテゴリで説明していく予定です(その方が実務で役立ちますからね)。
当サイトに記載されているものは、全て学習目的のローカルテストサーバー向けです。その他の用途には適切でない可能性もありますのでご注意下さい。
httpd.confとは!?
Apacheの設定ファイルです。このhttpd.confを修正することにより、Apacheの設定を変更することが出来ます。なお、httpd.confはテキストファイルですので、通常のテキストエディタにて修正・変更できます。
httpd.confの場所-Windows
Apacheを個別にインストールした場合
C:\Program Files\にApacheをインストールした場合、私のApache2.2の環境では次の場所にhttpd.confがありました。※インストールするバージョンにより、多少異なります。
XAMPPでインストールした場合
Cドライブ直下でインストールした場合、私のXAMPP1.7.2の環境では次の場所にhttpd.confがありました。
httpd.confの場所-MacOS Xの場合
Macの場合はUNIXベースですから少々やっかいです。UNIXに慣れている人は、ターミナルから実行すればいいですが、そうでない人はFinderから操作することをお勧めします。
初期に入っているApacheをそのまま使う場合
バージョンにより異なりますが、下記らへんを探してみてください。よく見ると各バージョンごとに二つありますね。例えばOS X 10.5の方を見てみると、下側の方はhttpd.confという名前ではなく、[ Macのユーザ名 ].confとなっています。これは、httpd.confの方は全ユーザ、[ Macのユーザ名 ].confの方は、該当ユーザのみに設定を適用するかの違いです。
/private/etc/httpd/httpd.conf
/private/etc/httpd/users/Macのユーザ名.conf
▼OS X 10.5
/private/etc/apache2/httpd.conf
/private/etc/apache2/users/Macのユーザ名.conf
上記のファイルは、Finderから通常の方法ではアクセスすることができません。そこで、Finderの[ 移動 ]メニュー→[ フォルダに移動… ]をクリックすると 入力欄がでるので、[ /private ] を入力、[ Return ]キーを押してください。するとFinder上に見慣れないたくさんのフォルダが表示されますので、改めてetc, apache2(またはhttpd)と、目的のフォルダへたどっていってください。
アクセス権の問題
通常、httpd.confはアクセス権の問題で、読み込みはできても書き込み(保存)ができません。したがって、事前にアクセス権を変更する必要があります。Finderからのアクセス権の操作は、次のように行います。
- Finder でhttpd.confを選択。
- [ ファイル ]メニューから[ 情報を見る ]を選択。
- 表示されたウィンドウ右端の鍵マークをクリック&パスワードを入力。
- [ 所有権とアクセス権 ]の欄にあるeveryoneの部分を、読み込み・書き込みできるように変更。
なお、httpd.confの操作が終わったら権限をもとに戻しておくとよいでしょう。この作業はけっこう面倒なので、ターミナルで操作できるように練習するのもいいかもしれませんね。
MAMPでインストールした場合
MAMP1.7.1の場合は下記にありました。
httpd.confを修正するときの注意点
httpd.confを修正するときは、下記の点に注意してください。
編集する前に、かならずバックアップをとる
httpd.confは、書き方を誤るとApache自体が起動しなくなってしまいます。どこに問題があるのかがわかればいいですが、修正を重ねるうちに、どこに問題があるかも分からなくなってしまうこともあります。
そんな時に困らないよう、編集を行う前のhttpd.conf(またはユーザ名.conf)ファイルを毎回バックアップとしてコピーしておくといいでしょう。コピーをとったファイルは、090930httpd.conf.bak 等といったように、日付&バックアップと分かるようなファイル名に変更すると分かりやすいです。
そして、万一もとにもどしたくなった場合は、既存のhttpd.confを削除し、バックアップしたファイルを httpd.conf にリネームして復元させます。
修正の場合は、そのまま修正するのではなく、コメントアウト&追加する
これは必須ではありませんが、有用だと思うのでご紹介します。
たとえば、下記の表記があったとして、修正するとします。
当然ですが、下記のように直接修正しても当然反映されます。
が、後で戻したくなったときに、戻し方を忘れてしまったりすることもあります。そんな時は、バックアップファイルから拾ってくることになると思いますが、それではちょっと面倒です。そんな時は、あらかじめ下記のようにしておくと便利です。
Listen 127.0.0.1:80
#の行はコメント扱いになりますので、これなら#の位置を変えるだけで、簡単に戻すことができますね。また、場合により修正日付や備考なども入れておくといいかもしれません。
#はコメント行
httpd.confの中には[ # ](シャープ)からはじまる行がありますが、それはコメント行を意味します。#以降の文字は設定に反映されません。
httpd.confを修正後は、Apacheを再起動する
httpd.confを修正しても、Apacheを再起動しないと設定の変更が反映されません。かならず再起動する必要があります。最初の頃は、けっこう忘れがちなポイントですので気をつけてくださいね。
また、この再起動は、httpd.confを修正した後すぐに行うことをお勧めします。というのも、もしエラーがあった際に修正しやすいからです。設定を変更して、そのまま一週間後にApacheを起動したらエラーになってしまった……という状況では、どこをどう修正したのか忘れてしまうでしょう。結果元に戻せなくなってしまうケースもあるからです。
半角で入力する
基本のキですが、英数字は全て半角英数字で入力してください。全角の英数字が含まれていると、エラーになってしまいます。
12/06/30 facebookページ開設しました。RSS代わりにも使いたいと思います。



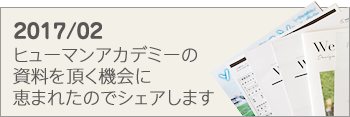

↓もし参考になりましたら、シェアしていただけると嬉しいです(^-^)