Perl(ActivePerl)のインストール for Windows
※当サイトは、アフィリエイト広告を掲載し、収益を得て運営しています。

念のため解説しておくと、Perlとは、Webシステムの開発でよく使われるスクリプト言語です。一例を挙げれば、メール送信フォームや掲示板などでよく使われていますね。これらはサーバサイドで処理が実行されるため、スクリプトを動作させるには、サーバにPerl実行環境をインストールする必要があります。
ただし、すでにインストールされている場合もあり、例えばMac OS XにはあらかじめPerlがインストールされています。他には、WindowsでXAMPPをご利用の方も、Perlもあわせてインストールされていますので別途インストールの必要はありません。別途Perlをインストールしなければならないケースで最も多いと思われるのは、Windows環境でApacheを単体インストールしている場合でしょう。
このページでは、Windows環境でPerlを利用できるようにする方法をご紹介します。インストールには、Windows環境でのPerlのインストールで最もポピュラーな、ActiveState社のActivePerlというものを利用します。
本ページはPerlのバージョン5.12.2と古い内容です。バージョンを読み替えてなんとかなることもありますが、そうでないこともあります。他サイトでもっと最近解説されている記事がたくさんありますので、そちらをご覧になることをお勧めします。
インストール方法
まずは、ActivePerlのダウンロードページから、ファイルをダウンロードしてきます。英語サイトなので分かりづらいですが、間違えないようにダウンロードしましょう(余談ですがこのサイト、デザインがシンプルなのにカッコいい!)。
画面右側に、[ Download ActivePerl 5.12.2 for Windows (x86) ]と、[ Download ActivePerl 5.12.2 for Windows (64-bit, x64) ActivePerl 5.12.2.1202 ]というのが、執筆時点で確認できました(バージョンが違う場合は適宜読み替えてください)。
32bit版のWindowsをお使いの方は前者(x86)を、64bit版のWindowsをお使いの方は、後者 (64-bit, x64) をクリックしてください。
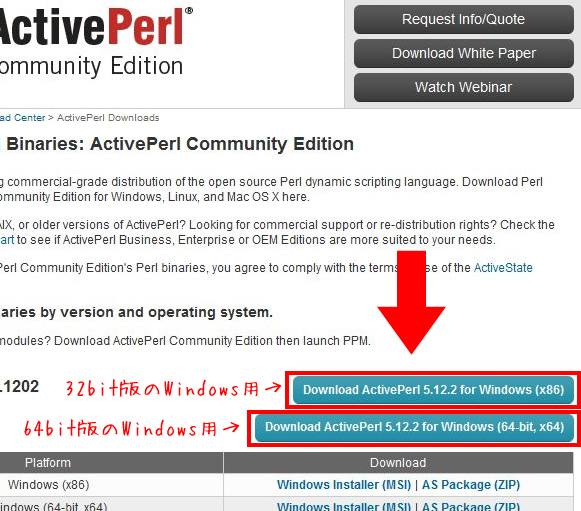
ブラウザによって表記は異なりますが、ダウンロードできる画面になると思います。デスクトップなどにファイルを保存してください。
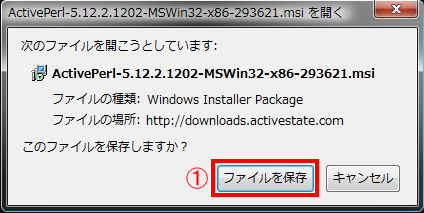
ちなみに、ダウンロード後はサイト上で「ニュースレターに登録しませんか?」的な画面が表示されますが、登録せずに閉じてOKです。次は、今ダウンロードした拡張子msiのファイルをダブルクリックで実行してください。ちなみに執筆時は、[ActivePerl-5.12.2.1202-MSWin32-x86-293621.msi]というファイル名でした。
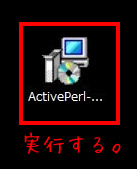
すると、次のような画面が表示されます。ここからインストール開始です。![]() [ Next ]をクリックしてください。
[ Next ]をクリックしてください。
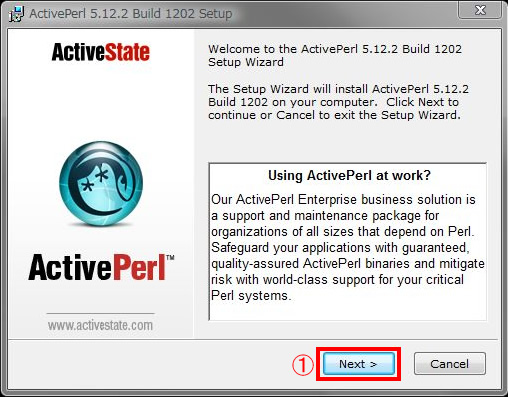
下記のようなライセンス情報が表示されます。問題なければ、![]() [ I accept the terms in the License Agreemtnt ]―つまり、「ライセンス規約に同意する」のラジオボタンにチェックを入れ、
[ I accept the terms in the License Agreemtnt ]―つまり、「ライセンス規約に同意する」のラジオボタンにチェックを入れ、![]() [ Next ]をクリックしてください。
[ Next ]をクリックしてください。
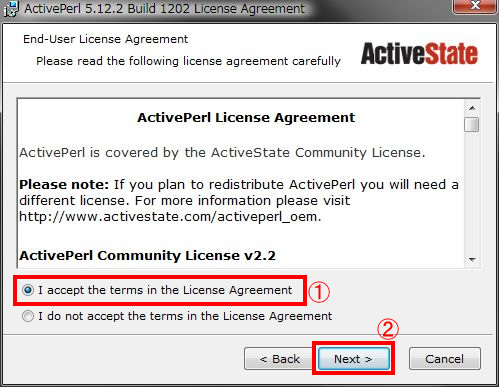
すると、下記のような画面になります。
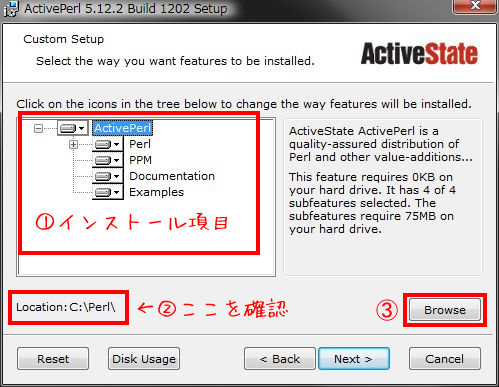
上の画像内の![]() でインストールする項目を選べますが、特に理由がなければこのままでOKです。それよりも重要なのは、
でインストールする項目を選べますが、特に理由がなければこのままでOKです。それよりも重要なのは、![]() [ Location ]部分です。これは、ActivePerlをどこのフォルダにインストールするか、ということです。
[ Location ]部分です。これは、ActivePerlをどこのフォルダにインストールするか、ということです。
ここでは聞き流す程度に聞いていただければと思いますが、Perlスクリプトは、ファイル先頭で、Perlのプログラムパスを指定しなければなりません。パスは、このインストールするフォルダによって変わるのですが、このままだと、Webサーバとして一般的なUNIXサーバでよく使われるPerlパスとは異なるパスにインストールされてしまうのです。
……とは言っても、スクリプトを書かない方には分かりづらいですよね。ものすごく簡単に言えば、次の二点です。このままだと、フリーのスクリプトをダウンロードしてきても、そのままではおそらく動かないということ(ファイルの修正が必要になる)。また、もしファイルをうまく修正してテスト環境で動かせても、そのまま本番環境にアップしてもまず動かないということ。これだけ理解していれば十分です。
それを防ぐために、[ Location ]を変更し、UNIXで一般的なパスに合わせてインストールすると便利です。こうすることにより、テスト環境も、本番環境も、ほとんどのケースで同じファイルで動作させることができます。
まずは下記の![]() [ Location ]を確認します。ここを C:\usr\local\ にしたいので、
[ Location ]を確認します。ここを C:\usr\local\ にしたいので、![]() [ Browse ]から変更します。
[ Browse ]から変更します。
シンボリックリンク
ここではLocationを変更しますが、Windows VISTA以降をお使いの方は、「シンボリックリンク」という機能を使うと、ここでLocationを変更しなくても、同じことが実現できると思われます(私自身は試したことがないので、断言はできませんが)。シンボリックリンクの意味が分かり、Perlを好きなところにインストールしたい方は、試してみるのもいいかもしれません。
C:\usr\local\ にフォルダを作成・指定し、下記のような状態になったら![]() [ OK ]をクリックします。
[ OK ]をクリックします。
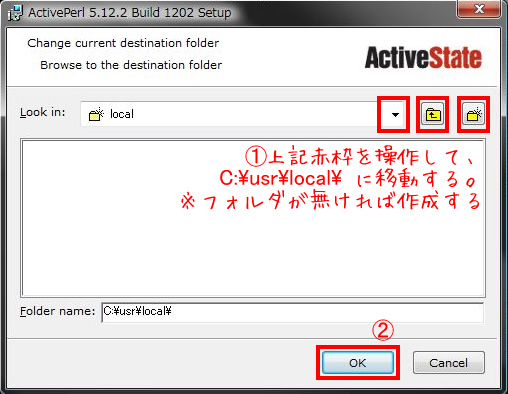
下記のような画面になります。しっかり、![]() [ Location ]が変更されていますね。ここで
[ Location ]が変更されていますね。ここで![]() [ Next ]で先へ進みます。
[ Next ]で先へ進みます。
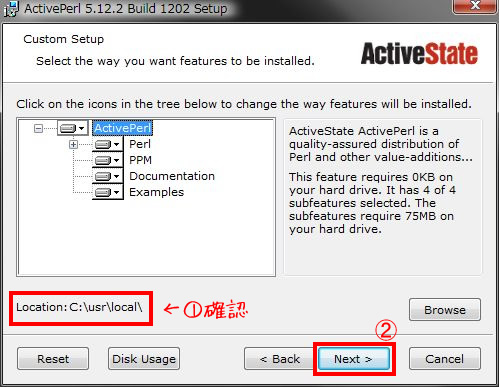
![]() の一番目のチェックは、「Windowsの環境変数にPerlのパスを追加するか」ということです。ここも聞き流す程度にきいていただいてかまいませんが、ここにチェックを入れておけば、コマンドプロンプトからパスを指定せずにperlコマンドを実行できます。スクリプトを自分でかかない方にはあまり関係ないかもしれませんが、チェックしておいていいと思います(このあたり、どうしても難しい表現になってしまいすみませんm(__)m)。
の一番目のチェックは、「Windowsの環境変数にPerlのパスを追加するか」ということです。ここも聞き流す程度にきいていただいてかまいませんが、ここにチェックを入れておけば、コマンドプロンプトからパスを指定せずにperlコマンドを実行できます。スクリプトを自分でかかない方にはあまり関係ないかもしれませんが、チェックしておいていいと思います(このあたり、どうしても難しい表現になってしまいすみませんm(__)m)。
二番目のチェックは、「拡張子(.pl)をPerlに関連付けるか」ということです。こちらもこのままチェックでOKです。![]() [ Next ]で進みましょう。
[ Next ]で進みましょう。
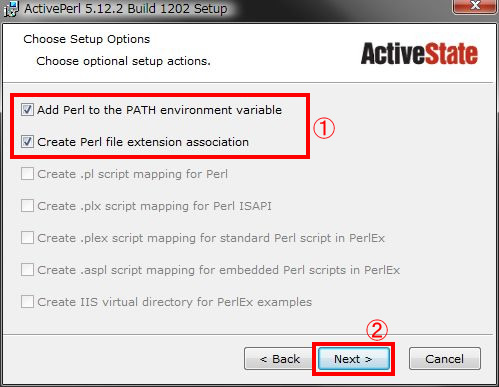
これで準備が整いました。![]() [ Install ]をクリックして、インストールを進めてください。
[ Install ]をクリックして、インストールを進めてください。
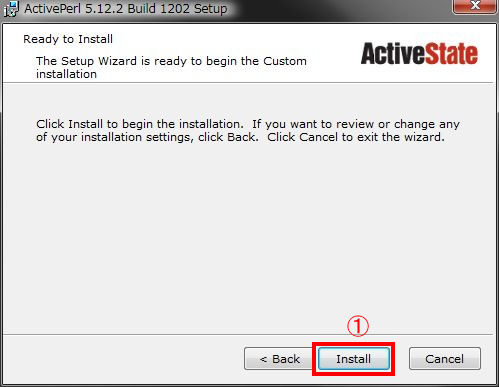
私の環境では5分前後時間が掛かりました。途中止まったように見えても、しばらく待ちましょう。
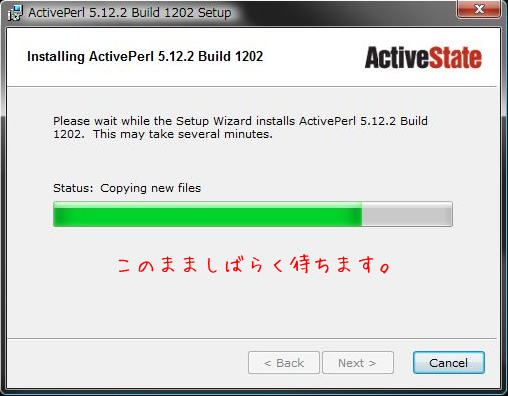
これが最後の画面です。最初は![]() [ Display the release notes ]にチェックが付いていると思いますが、付けても付けなくてもどちらでもかまいません。
[ Display the release notes ]にチェックが付いていると思いますが、付けても付けなくてもどちらでもかまいません。![]() [ Finish ]をクリックしてください。[ Display the release notes ]にチェックを入れていた場合は、ブラウザでリリースノートのページが開かれます。
[ Finish ]をクリックしてください。[ Display the release notes ]にチェックを入れていた場合は、ブラウザでリリースノートのページが開かれます。
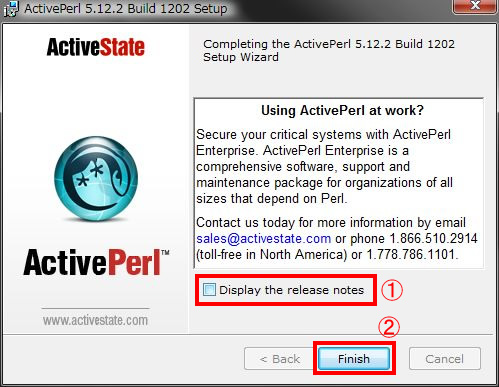
以上でPerlのインストールは完了です!ただし、実際にPerlをCGIとして動かすには、Apacheの設定ファイルを修正する必要があります(何とも大変ですね)。こちらは次回別ページで解説します。
12/06/30 facebookページ開設しました。RSS代わりにも使いたいと思います。
コメント
- 名無し さん 2014年12月13日17時06分
windows7 64bitダウンロードで 5.18.4バージョンが出ていました。 [ Location ]はそのままでいいでしょう という記載のあるHPの通りにしていてインストールに何度も失敗してして挫折しかけておりましたがこちらのHPでやっとインストールに成功いたしました。 本当にありがとうございました。
- 馬場誠 さん 2014年12月14日07時58分
名無しさん、こんにちは。 私もLocation部分は、最初そのままでインストールしてスクリプトが動作しない!と苦労したところでした。(Windows環境だけで動かす人は少ないと思いますので、オプションでUNIXのパスへワンクリックで変更できるようになっていたらわかりやすいのになぁと思います) お役に立てたようで、とてもうれしいです(^-^)
- 鎌田憲一 さん 2016年03月20日19時37分
2005年5月に必要に迫られて、プロバイダーの無料ホームページサービスを利用してHPを設置しましたが、このサービスが廃止されることになり別の無料HPサービスに移行できるのですが、ここではアクセスカウンターを自分で設定しなければならないので、そのための学習を始めました。 まずCGI、ところがその前にPerlを知ることが必要とわかり、Perlをダウンロードしたところです。 まったくの初心者が今から始めますので、質問・相談がいっぱい出てきそうなので、その相手をしていただきたく、お願いします。 わがHPは、 http://homepage2.nifty.com/kanrekiyakyukozoh/ です。 これまでこのHPの作成についてわからないことをあちこちのサイトへ幾つか応援を頼み、今まで来ました、我流で作ったものですから、「ルール違反」との指摘も受けましたが、みんなに無事に見てもらっているようなので、気にせずに我流を通しようと思っています。
- 馬場誠 さん 2016年03月21日08時37分
鎌田憲一さん、はじめまして。 私も@niftyのアカウントを持っているのでメールが来ていましたが、移行が必要なようですね。 正直なところ、プログラムが全くの初めてですと、アクセスカウンターを作るまでにかなり時間がかかる場合があるかもしれません。 プログラムの勉強をされたいのでしたらそれもいいのですが、ただ設置されたいだけでしたら、外部の無料アクセスカウンターを借りてくるのが一番簡単だと思います。 「無料 アクセスカウンター」などのキーワードで調べれば、提供しているサイトはすぐでてきます。コードを取得して貼り付けるだけなので簡単に設置できますから、その分他の有意義なことに時間を使えると思います。 もしどうしても自分のサーバー内に設置したい……ということであれば、「アクセスカウンター CGI」などの検索キーワードで、フリーのアクセスカウンタープログラムがたくさん落ちています。難易度は少しあがりますが、それを設置するのもお勧めです。



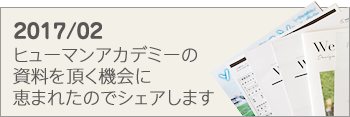

↓もし参考になりましたら、シェアしていただけると嬉しいです(^-^)