MAMPのインストール for Mac
※当サイトは、アフィリエイト広告を掲載し、収益を得て運営しています。
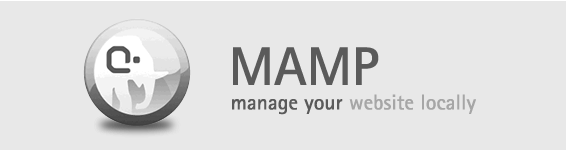
Mac OSXにはもともとApacheがインストールされています。ですから他に何もインストールせずともApacheを利用することができます。しかし、手軽にPHPスクリプトも書いてみたい、またはWordPressやMovable Typeをインストールしてみたいという方には、このMAMPが最も手軽なソリューションだと言えるでしょう。
MAMPは、Apache,MySQL,PHPをパッケージとして一括インストールすることができるソフトです。同じようなソフトとしてWindowsではなじみ深いXAMPPもありますが、MacではMAMPの方がよく使われているようです。
本ページはMAMPのバージョン1.8.3と古い内容です。バージョンを読み替えてなんとかなることもありますが、そうでないこともあります。他サイトでもっと最近解説されている記事がたくさんありますので、そちらをご覧になることをお勧めします。
まずはMAMPをダウンロード
まずはMAMP のサイトにアクセスしてください。左側の[ MAMP: One-click-solution for setting up your personal webserver ]とかかれたすぐ下の[ Download now ]をクリックします。なお、以下黒枠で囲まれた部分はスクリーンショット部分です。
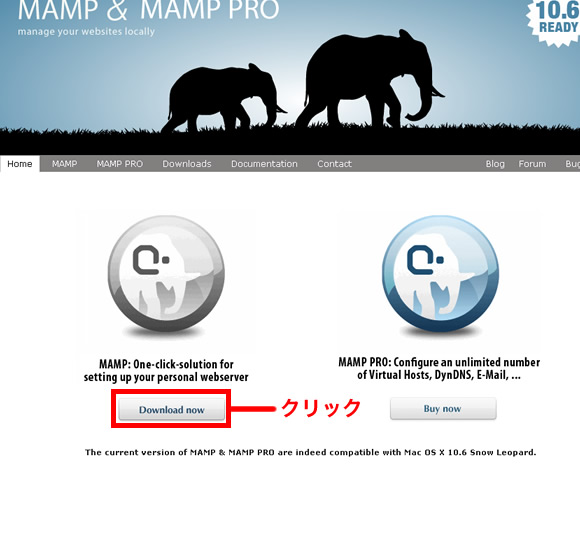
すると自動的に、最新版のMAMPのダウンロードが開始されると思います。今回はMAMP1.8.3がダウンロードされました。
時間帯にもよると思いますが、ダウンロードにかなり時間がかかる場合があります。なお、今回は80Mちょいの光回線でも10分前後かかりました。
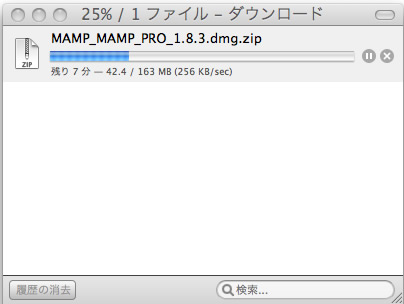
※なお、Safariをお使いの場合はライセンスが表示される画面まで勝手にやってくるので、この項目はここをクリックしてスキップしてください。 Safari以外の方は、ダウンロードが完了したら、そのファイルをダブルクリックで開きます。なお、今回はダウンロードされたファイル名は、[ MAMP_MAMP_PRO_1.8.3.dmg.zip ]でした。
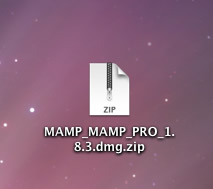
ZIPファイルが解凍されます。
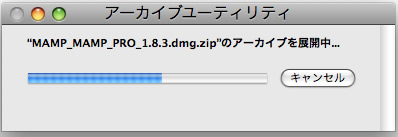
解凍が終わると下記のようなファイルが作成されますので、ダブルクリックで実行してください。
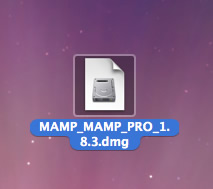
MAMPのライセンスが表示されます。問題がなければ[ Agree ]をクリックします。
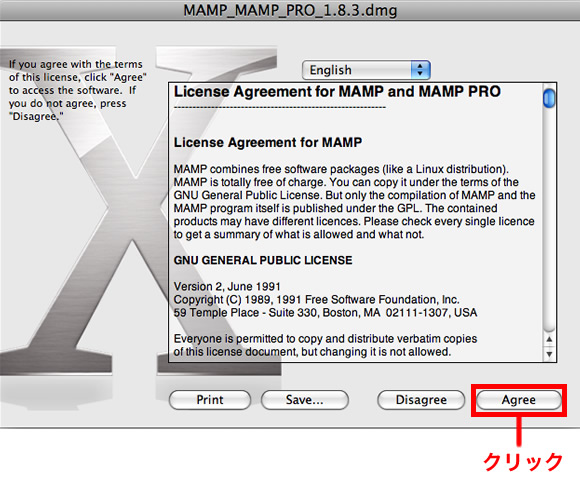
下記のような画面になりますので、[ MAMP ]と書かれたフォルダを[ Applications ]にドラッグ&ドロップします。
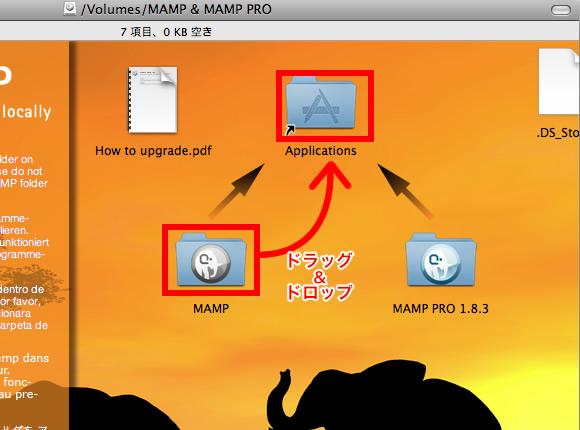
コピーが終わるまでしばらく待ちます。
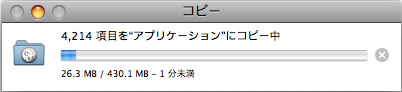
コピーが終わったら、Applicationsフォルダを開きます。すると[ MAMP ]というフォルダが作成されていますので、ダブルクリックしてフォルダを開いてください。
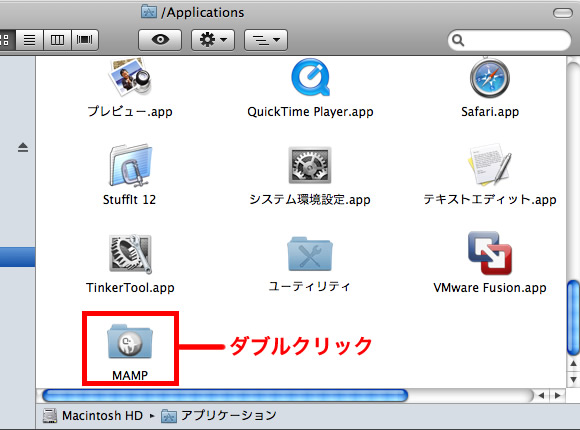
[ MAMP.app ]というプログラムがあると思います。[ MAMP.app ]をダブルクリックして実行します。なお、この際[ MAMP.app ]をDocにドラッグ&ドロップしてDocに登録し、呼び出しやすくしておいてもいいでしょう。
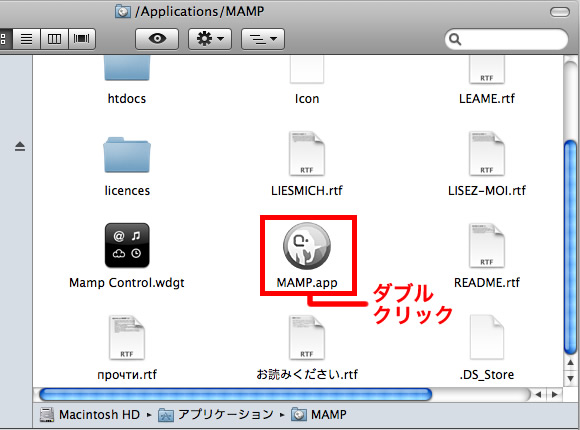
セキュリティの警告がでますが、[ 開く ]をクリックします。
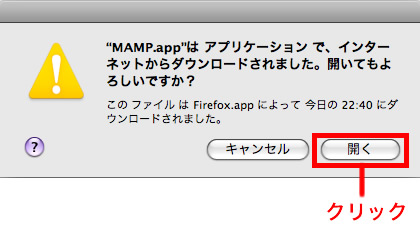
下記のようなコントロールパネルが表示されたらOKです。ここからサーバを起動したり、設定を変更したりすることができます。
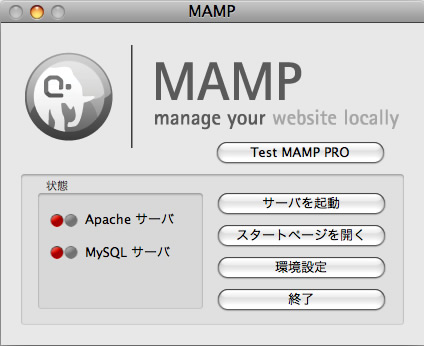
まずはサーバを起動してみましょう。[ サーバを起動 ]をクリックしてください。
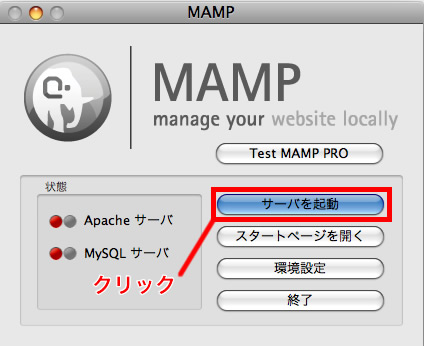
下記の左側の赤枠部分のように色が変化したらサーバが起動しています。試しに[ スタートページを開く ]をクリックしてみましょう。
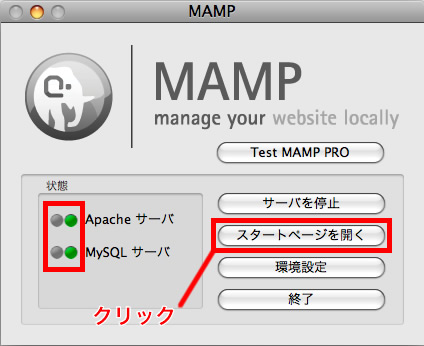
下記のようなMAMPのスタートページが表示されたらインストールが完了している証拠です。
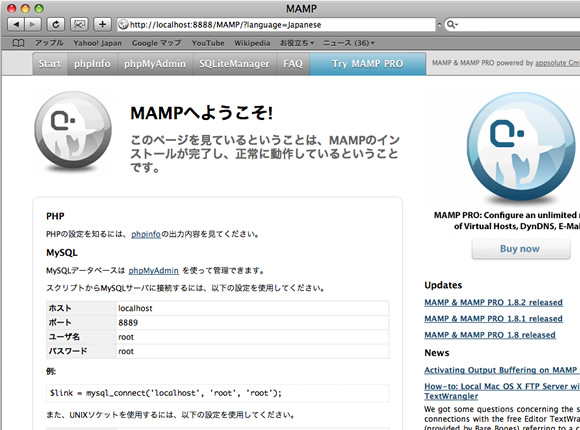
なお、この時点でのテスト用公開ディレクトリ(ドキュメントルート)は、[ /Applications/MAMP/htdocs/ ]になっています。つまり、
というファイルは、
に対応しているという訳です。
ポート番号を変更する
「http://localhost:8888/の:8888ってなんだ!?」と思われる方もいるかもしれませんね。これはMAMPのデフォルトのポート番号です。こんなのを指定するのは面倒だな~、という方は、MAMPの設定を変更するといいでしょう。httpのデフォルトのポートである80に変更することにより、ポート番号の指定を省略することができます。さて、解説していきましょう。
Mac OSX標準のApacheは停止させておく
なお、Mac OSXに標準インストールされているApacheを起動させている場合は、[ システム環境設定]→[ 共有 ]→[ Web共有 ]のチェックを外し、既存のApacheを停止しておいてください。(標準インストールされているApacheのポートが80で動いているので、競合してしまう可能性があるからです)
なお、MySQLを個別インストールして実行している場合も同様で、MySQLを停止してください。そこまで出来る方なら停止方法は分かると思いますので、ここでは本記事のわかりやすさを優先して省略します。
MAMPPのコントロールパネルから、[ 環境設定 ]をクリックします。
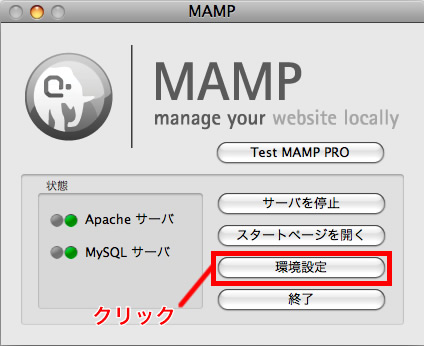
下記の画面が表示されます。
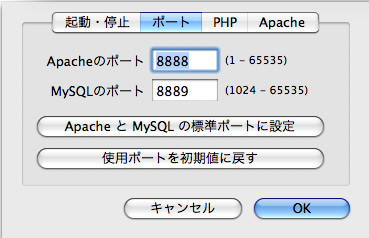
[ Apache と MySQL の標準ポートに設定 ]をクリックします。するとポート番号が80に変わっているのが確認できます(ここでは触れませんがMySQLのポート番号も標準ポートに変わっています)。そうしたら、[ OK ]ボタンをクリックして確定しましょう。
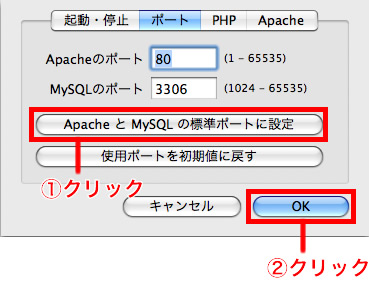
左下の赤枠の動いているイメージが消えるまでしばらく待ちます。これは今再起動していますよ、という合図です。再起動が完了したら、[ スタートページを開く ]をクリックしてください。
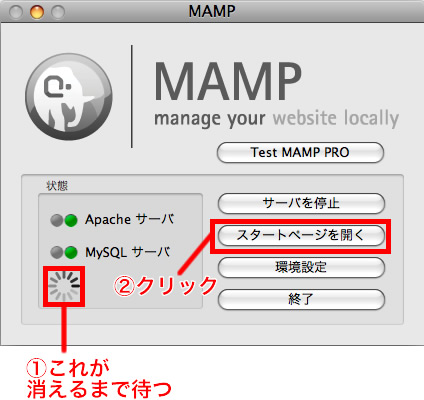
アドレスバーを見ると、先ほどlocalhostのすぐ後にあった:8888 の部分が消えていることが分かります。
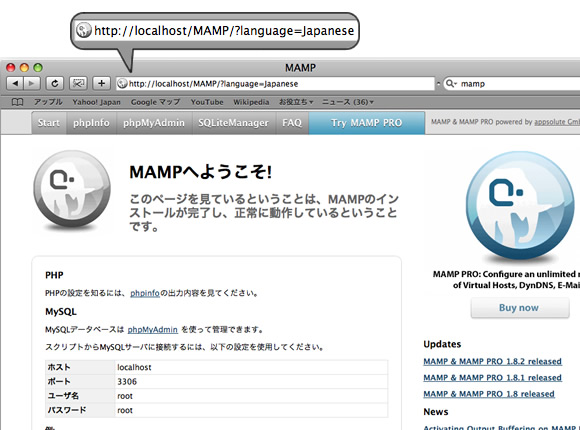
これにて、
というファイルは、
に対応させることができました。
セキュリティ
テストとして使う場合、念のためhttpd.confを編集して、セキュリティを強化させておくといいでしょう。なお、httpd.confは
にあります。
詳細に関しては、[ 外部からのアクセスを制限する ]ページ内にある、Order,Deny,Allowディレクティブを修正する方法をご覧ください。
12/06/30 facebookページ開設しました。RSS代わりにも使いたいと思います。
コメント
- yu さん 2010年04月16日20時05分
まだまだへっぽこの僕にとって、すごく為になるページをありがとうございます。質問的なことでもいいでしょうか。。。MAMPを入れています。「外部からのアクセスを制限する」ための作業はやっています。ただ、本当にそれが有効になっているかどうかって、どうやってチェックできるのでしょう?(制限されていない場合、アクセスできちゃうわけですよね。どういうURLを入力することになるのですか?) 決して他人に悪さをしようとかではなく、本当に制限されているかを確認できないと、ファイルを置くのが不安なのです。ド素人質問ですみません。
- 馬場誠 さん 2010年04月18日12時06分
yuさん、こんにちは。 素人質問だなんてとんでもないです。 私も最初不安でしたので。
> 「外部からのアクセスを制限する」ための作業はやっています。ただ、本当にそれが有効になっているかどうかって、どうやってチェックできるのでしょう?
当サイトでご紹介している設定が有効になっているかを確認する方法ですが、 短く説明するのが少し難しいです。 (その結果がルータによるものなのか、 当サイトでご紹介している設定によるものなのかが 明らかにさせづらいからです) ご心配されている内容の本質は、 インターネットからHTTPでローカルマシンに アクセスできてしまうことが心配、ということですよね!? そうであれば、当サイトでご紹介している設定が 有効になっているかを確認するよりも、 Apacheで使用するポート(8888や80など)が、 ルータによって閉じられているかを 確認する方が分かりやすいと思います。 最も簡単なのは、オンラインで ポートの状態を確認してくれるツールを利用することです。 「ポート 確認」などで検索すると複数出てきますので、 よろしければ探してみてください。 (なお、チェックにはご自分のグローバルIPアドレスも 必要になりますが、自動的に取得してくれる サイトも多いようです) このポートが閉じていれば、 (私が知る限りでは)安全なはずです。 参考までに、外部からアクセスできる状態の一例です。 下記のようにアクセスした際、 ローカルPCまでリクエストが届き(ルータを通過し)、 Apacheがファイルを返してしまうことも設定によりあり得ます。 ▼Apacheのポートが80の場合 http://[自分のグローバルIPアドレス]/ ▼Apacheのポートが8888の場合 http://[自分のグローバルIPアドレス]:8888/ ですが、ルータを適切に設定する& 当サイトで説明している設定を やっておけば、ほぼ大丈夫だと思います。 (私はネットワーク系の専門家ではないので、 分をわきまえて断言は避けますが、 参考程度にはなると思います) 内容が内容だけに、どうしても難しい用語が入ってしまい、 説明を簡単にすることができなくてすみませんm(__)m- yu さん 2010年04月19日20時00分
早々にレスしていただき、ものすごく感激しています。 こういったコメント欄になにか書くのって、へっぽこ者にはものすごく勇気がいりますので。 「ポート 確認」してみましたら、『80 番ポートへの接続 に失敗しました。残念ながらポートは開放されておりません』ですので、大丈夫なものと理解して問題ないのでしょう。 MAMPを終了していても、同様でしたので、それはルーターの機能としても、そうさせているという理解でいいのかな。。。 HTML+CSSは、本やWEBサイトだけでどうにでもなりましたが、サーバサイドのことにからんでくると、急に敷居があがりますよね・・・ とにもかくにも、この度は、どうもありがとうございます。このサイトを応援(というか頼りに)しています。
- 馬場誠 さん 2010年04月20日18時36分
>> yuさん
私も他のサイトに書き込むのは勇気がいるのでお気持ちよく分かります(^^ yuさんのおっしゃるとおり、ローカルPCにとどく前、 つまりルーターの時点で80ポートを通さないように なっていると思われます。 その他使わないポートが空いていたら閉じる& 当サイトでご紹介した設定& パーソナルファイアウォールの設置(最近のMacはもともとついていますね)& ウィルス対策ソフトのインストール& 常にOSを最新に保つ、などをあわせて行えば、 よりセキュリティが高まるはずです。> とにもかくにも、この度は、どうもありがとうございます。このサイトを応援(というか頼りに)しています。
こちらこそそのようにいっていただきうれしいです(^^)。 今後もどうぞお気軽に書き込んでください♪- ST さん 2011年01月27日01時10分
はじめまして。 PHPの学習を始めたばかりでわからないことだらけです。 そのため初歩的な質問になりますが、ご容赦ください。 質問は、Apacheサーバが起動しなくなりました。 経緯: MAMPをインストール後、サイト(MAMPへようこそ!)が開くのを確認した。 セキュリティを強化するために「Applications/MAMP/conf/apache/httpd.conf」を修正した。 PCを閉じた。 後日、起動しようとしたら動かない。。。 まったくお恥ずかしい話なんですが、解決法を教えていただけませんか? 何卒よろしくお願いします。 当方の環境 OS:Mac OS X
- 馬場誠 さん 2011年01月27日20時24分
STさん、はじめまして。 おそらくはhttpd.confを変更した際、設定に問題があったために起動しなくなってしまったのだと思われます。(httpd.confは非常に繊細なファイルなので、例え1文字の間違いでも起動しなくなる場合があります) 解決策としては、以下が考えられます。 方法1.httpd.confを正しく修正する。 方法2.httpd.confのバックアップファイルがあれば、その内容で復元する。 方法3.MAMPを再インストールする。 方法1は、慣れないうちはかえって時間がかかる事もあります。 もしバックアップがあるようであれば方法2、バックアップが無いようでしたら方法3が確実かもしれませんね。 (もしくは、私の環境ではhttpd.confと同階層にhttpd.conf.bakというファイルがあったので、もしあればそれをコピーして使ってもいけるかもしれません) 余談ですが、httpd.confを修正する際は、後で簡単に戻せるようにコピーしておくと便利ですよ。
- yyk さん 2011年04月11日00時12分
はじめまして、mac,phpともに初心者でわからないことだらけです。 htdocsには、どのようにしてファイルをつくるのでしょうか? また、どこにプログラミングのコードを書けばよいのでしょうか? 本当に馬鹿なしつもんですみません。。
- yyk さん 2011年04月11日00時47分
<?php print('phpを勉強中'); ?> というコードをテキストエデタに書き、それを、sample01.phpという名前と拡張子で{アプリケーション→MAMP→htdocs}にコピーしてから、safaliのアドレス欄に、 http://localhost:8888/sample01.phpと打ち込んでクリックしても、白紙画面が出るのみです。どこがまちがっているのでしょうか?- 馬場誠 さん 2011年04月11日22時28分
yyk さん、はじめまして。 スクリプトの実行を試みるところまでできているようですので、最初にコメントいただいた件は解決されたということですよね! さて、白紙画面とありますが、真っ白で一切何も表示されていない状況でしょうか。 上記PHPコードだけを見ると問題無さそうではあるのですが、PHPの実行時エラーが発生した際に真っ白になることがあります。 ひとまず、htdocs内にあるsample01.phpを、下記のように修正してみてください。 <?php ini_set('display_errors', 1); print('phpを勉強中'); ?> (※ファイルの先頭に記述してください) これで再度アクセスした際、白紙画面ではなくエラーメッセージ(英語)が表示されれば成功です。 そのエラーメッセージをコメントいただければ、解決の糸口につながります。 もし状況が変わらない場合は、<?php ~ ?>部分を削除し、ファイル内に「test」とだけ入力して、アクセスしてみてください。これでtestと表示されない場合は、他に問題がありそうです。- 増田皓大 さん 2011年04月26日21時03分
STさん初めまして おかげさまでmampの設定は無事に終わりました。ありがとうございます! しかし、htdocsにphpファイルを置いてブラウザで開くと画面に反映されず、 ブラウザがそのphpファイルをダウンロードしてしますのですが、 これはインストールがうまくいってないからでしょうか?
- 馬場誠 さん 2011年04月27日19時19分
増田皓大 さん、はじめまして。 MAMPをインストールすると、すぐにPHPが実行できる状態になっているはずです。 MAMPを起動させ、「サーバを起動」をクリックしたのち、「スタートページを開く」をクリックして、「MAMPへようこそ!」というページは表示されますでしょうか? そのページ自体もPHPで動いていますので、それが正しく表示されていれば、PHPも実行できるということになります。 まずはインストールができているかの切り分けとして、上記がどのようになるかをお試しください。
- 増田皓大 さん 2011年04月27日20時47分
返答ありがとうございます。 「スタートページを開く」をクリックすると、ちゃんと「MAMPへようこそ!」のページが開きます。 ということは、phpの実行環境は整っているということでよろしいでしょうか。
- 馬場誠 さん 2011年04月28日21時15分
そのように考えていいと思います。 となると、どこかで問題が発生しているのだと思いますが、現状の情報だけでは判断できませんので、以下をチェックしてみてください。 ・そもそもPHPファイルの拡張子は.phpになっているか。 ・ブラウザでアクセスする際、URLはhttp://localhost~省略~.phpという形式になっているか。 ・ダウンロードされてしまったファイルを開くと、間違いなく自作のPHPソースコードであるか。 ・Mac OSX標準のApacheは停止しているか。(本文内後半を参照のこと) ・Applications/MAMP/htdocs内・またはその上位フォルダに.htaccess等のファイルは置いていないか。 ・普通のHTMLファイル(拡張子.html)はダウンロードされることなく表示できるか。 これらが全てYESかチェックしてみてください。 また、その他、httpd.confを修正したなど、独自に何か行ったことがあればお書きください。 それと、ダウンロードされてしまう際のURLと、PHPファイルの中身はどういうコードなのか、差し支えなければお書きいただけると新しい考えが浮かぶかもしれません。
- sayaca さん 2011年06月12日03時31分
はじめまして、sayacaと申します。 職業訓練でHTML CSSを3ヶ月学びましたが、初心者に近いです。サーバーやシステムはよく分かりません。 教えていただけると、とても助かります。 OS:Max OS X 10.6.7 テスト環境を作るため、コチラのサイトに辿り着き、MAPPをインストールしてみました。 MAMPをインストール後、サイト(MAMPへようこそ!)が開くのを確認しました。 環境設定で、ポート番号を変更をし、[ Apache と MySQL の標準ポートに設定 ]もクリックし、確定すると。 Apacheは緑丸、 MySQLは赤丸になってしまいます。 どうしてでしょうか? 他は特に触っていません。 ※WEB共有にはチェックが外れています。 XAMPPが入っているからでしょうか? ちなみにこちらをインストールしたときも、MySQLが動いていないような表示が出てきました。 ※XAMPPをインストールした後に、MaxではMAPPが適していると知ったので。。。 MAPPがちゃんと設定が出来たら、MT4を起動させたいのです。 会社のBlogがMT4を使用してて、デザイン(背景やアイコン)を大幅に変更するため、 直接触るのは恐く、テスト環境が必要で。 社には分かる者がいなく、困っているのです。 MT4のインストール方法も教えていただければ幸いです。 長々とすみません。 宜しくお願いします。
- 馬場誠 さん 2011年06月12日18時43分
sayacaさん、はじめまして。 MySQLが起動しなくなること、よくあるようですね。 私も過去にMySQLが起動しないというコメントをいただいたことがあり調査したことがありました。その際、ポートをMySQLの標準ポートに変更した後、MySQLが起動しなくなったことがありました。 また、今でもたまにMySQLが起動しなくなることがあるのですが、いずれも私の環境では、OSを再起動すると直ります。再起動しても状況は変わらずしょうか? それでも直らない場合、原因を特定するためにMySQLのエラーログをご覧になってみるといいと思います。 エラーログは、MySQLがエラーになった原因が記録されているファイルです。 MySQLのエラーログは下記にあります。 /Applications/MAMP/logs/mysql_error_log.err なかなか読みづらいとは思いますが、ファイル内に[Error]や[Warning]といった文字がもしあれば、その部分に続く英文が解決の糸口につながるかもしれません。 なお、MT4のインストール方法ですが、コメント欄でのご説明では残念ながら限界があります。今後当サイトで新規ページを割いてご紹介したいと思いますが、すぐには時間が足りなくて難しいですm(__)m もし至急お知りになりたい場合は検索された方が早いかもしれません。
- sayaca さん 2011年06月20日00時19分
返信が遅くなりまして申し訳ありません。 再起動したら繋がりました! ありがとうございます。 MAMPへようこそ のURLが http://localhost:80/MAMP/?language=Japanese になっていますが大丈夫でしょうか? MT4に関しては、がんばってみます・笑
- 馬場誠 さん 2011年06月20日19時41分
再起動で直ったとのこと、良かったです。 でも、これってたまにあるので結構不便ですよね。 もし解決法などが分かったら、こちらで書いていきたいと思います。 「MAMPへようこそ」のURLの件ですが、私の環境では下記です。 http://localhost/MAMP/?language=Japanese ポートの指定である:80部分はないですが、指定が無い=:80ということですから意味は同じですね。全く問題ないと思います。 MT4のインストール、がんばってくださいね☆
- 大竹 孔明 さん 2011年07月30日00時55分
こんにちは! いつも勉強にさせていただいております! 今回ご連絡させていただいたのは皆さんのようにMySQLが起動しないためです。 最初は起動したんですが、馬場さんのいうようにポートの設定を行ってから動かなくなってしまいました。 初歩的な質問で申し訳ありません。。 環境はLionで、エラーログは下記の通りです。 自分でも必死に調べているのですが、プログラミングってなに?ってレベルなので、ログをみてもチンプンカンプンです。。 もし対処法をご存知でしたら教えていただけたら嬉しいです! よろしくお願いいたします。 110730 0:40:44 [ERROR] Plugin 'InnoDB' init function returned error. 110730 0:40:44 [ERROR] Plugin 'InnoDB' registration as a STORAGE ENGINE failed. 110730 0:40:44 [ERROR] Unknown/unsupported storage engine: InnoDB 110730 0:40:44 [ERROR] Aborting
- 馬場誠 さん 2011年07月30日11時45分
大竹さん、こんにちは! 当サイトを参考にしてくださってありがとうございます。 Lion環境が無く実際に確認できないため、少し検索してみました。 下記とほぼ同様のエラーメッセージでしょうか。 MySQL :: Re: Plugin 'InnoDB' init function returned error. (fixed)(英文です) 今回はERROR部分のみ記載いただきましたが、その直前のメッセージも上記ページとほぼ同様であれば、ib_logfile0とib_logfile1という名前のログファイルを削除してから再起動させれば直ることがあるようです。 ※ib_logifle0とib_logifle1は、/Applications/MAMP/db/mysql/内にあると思います。もし削除する際は、念のため事前にTime Machineなどでバックアップをお取りください(ちなみにib_logifle0とib_logifle1は、MySQLを再起動させると自動生成されます)。 もし先ほどの参考サイトとは違う感じのメッセージでしたら、上記は実行しないでください。その場合、ERROR部分の少し前にもヒントが隠されていそうですので、追記していただけるとまた違うことが分かるかもしれません。 余談ですが、エラーが発生した際は、エラーメッセージの固定と思われる部分で検索をかけると探しやすいですよ☆ 例えば今回なら、[ERROR] Plugin 'InnoDB' init function returned などです。 (110730 0:40:44などは、実行時の日時を意味していそうなので、こういった変動するような文字は検索に入れない方がいいです)
- 吉田丈二 さん 2011年10月05日12時04分
こんにちは MAMPをダウンロードして、自分もMySQLサーバが起動せず困っていました。いろいろ試してPORTコマンドでPHPとMySQL5をインストールしましたが進展ありませんでした。やっとこのサイトに出会い勉強になります。 MAMPのスタートページをクリックしてもNot Found! です、MAMPフォルダ内のhtdos内にはindexファイルやMAMPフォルダは存在しません。どう対処していいかわかりません、教えてください。宜しくおねがいします。
- 馬場誠 さん 2011年10月06日12時23分
吉田丈二さん、こんにちは。 MacPortsでMAMP以外に環境をインストールされているのだと思いますが、今回はMAMPで実行させるということでよろしいですよね。 まずはMAMPのスタートページが表示されない件からです。 Apache自体は起動しているんですよね!? MacにはデフォルトでApacheがインストールされていますが、もしかしたらそちらが起動していませんでしょうか。 システム環境設定→共有→Web共有のチェックの有無で確認できますので、もし起動していたら停止させてください。 (ちなみに、MAMP/htdocs内にはファイルが無くて正常です。MAMP/~でリクエストされたときに、他から読み込まれるようになっています) MySQLについても、MacPortsで別にインストールされているとのことですから、万一そちらが起動していたら停止させてください(私自身MacPortsを利用してMySQLを使ったことがないので、停止方法がもし分からなければ、適当にググってみてください)。 とりあえず確認していただきたいのが以上です。 その上でMAMPを起動させて、スタートページが開くかと、MySQLが起動しているかをチェックしてみてください。 もしポートを変更している場合は、MAMPの「ポート」から「使用ポートを初期値に戻す」にしてからチェックされるといいかもしれません。 特にMAMPのMySQLはよくエラーになることを耳にするので、 /Applications/MAMP/logs/mysql_error_log.err のログもチェックされるといいでしょう。
- R.N さん 2011年10月11日03時01分
はじめまして、R.Nです。 最近プログラミングをはじめてみようと思い、PHPを学ぼうと思っています。 MAMPとeclipseをインストールしてプログラムを実行するところまではできるのですが、 echoで日本語を入力すると文字化けしてしまいます。 どうしたらいいのでしょうか? eclipseのほうは文字コードを"UTF-8"に設定できたので、MAMPのほうの設定をしないと いけないとおもうのですが、、、 もし対処方法がわかれば教えていただけないでしょうか?
- 馬場誠 さん 2011年10月11日20時17分
R.N さん、はじめまして。 今回の文字化けに関しては、MAMPの設定というよりも、その他に問題がありそうです。 プログラムを実行するファイルがHTMLの文法に沿ったファイルであれば、head内のmetaタグにて、正しく文字コードが指定されているかを確認してみてください。 UTF-8なら、以下のような感じになっていればOKです。 <meta http-equiv="Content-Type" content="text/html; charset=utf-8" /> ただたんにechoしているだけのような簡易的なファイルであれば、以下のようにヘッダを出力してみてください。 <?php header('Content-Type: text/html; charset=utf-8'); echo 'テスト'; ?> 文字化けを防ぐ&解消する方法というページでも文字化けに関して詳しく解説していますので、そちらも参考になれば幸いです。- RN さん 2011年10月12日08時07分
丁寧なお返事ありがとうございました。 なんとかできました!
- ねむね さん 2011年12月04日11時27分
こんにちは。 質問よろしいでしょうか;; MAMPを起動させて、サーバを起動にし、スタートページを開くにすると 「サーバがみつかりません」となります。 手順は何度も見返したのですが、普通にインストールして普通にアプリケーションフォルダに入れるだけの作業ですし、他のページでも同じような人の意見は見つかりませんでした。 もし、ご存知であれば教えてください。。。すいません; (zamppでも同様でしたので、Macの設定で何かしてるのかな、、、汗)
- 馬場誠 さん 2011年12月04日17時09分
ねむねさん、こんにちは。 Apache自体は間違いなく起動(緑のランプが点灯)しているんですよね。 だとすると、エラーメッセージをそのままに受け取ると、なぜかlocalhostに対してうまく名前解決できていないようにも見えます(そうだとすると、XAMPPで表示できなかったことも合点がいくのですが)。 試しに、MAMPのApacheを起動し「スタートページを開く」をクリックした後、「サーバが見つかりません」となっている状態で、アドレスバーの http://localhost(~略)の部分を、http://127.0.0.1(~略)に変換してアクセスしてみてください。 それで表示できれば、原因はDNS関連だと思われます。hostsファイル内に、127.0.0.1にlocalhostが紐付いているかや、念のためDNSキャッシュも削除されるといいと思います(よくわからない場合は、具体的な方法を書きますのでコメントください)。 逆にそれでも同様のエラーが発生する場合は、残念ながらこれだ、という案が思いつきませんね……。何か特別なソフトなどをインストールされたことが無いかなどを確認されるといいかもしれません。
- ねむね さん 2011年12月04日21時02分
こんばんわ。 早速のお返事ありがとうございます(TーT) http://127.0.0.1だと繋がります〜。 すいません。hostsファイル探してみたのですがわからず…お手数ですがお願いいたします;; 特別なソフトも探してみます!
- 馬場誠 さん 2011年12月05日19時08分
となるとやはり名前解決ができていないということですね。 まずローカルPCのホスト名のデータベースである、hostsファイルを確認してみてください。 hostsファイルの場所は、/private/etc/hosts です。 Finderの[ 移動 ]メニュー→[ フォルダへ移動… ]をクリック→入力欄に/private/etc/を入力&Returnでフォルダを表示してから、hostsファイルを選択して開いてください(もちろんターミナルからでもかまいません)。 そのファイル内に、以下の記載があるかを確認してみてください。 127.0.0.1 localhost (※↑127.0.0.1とlocalhostの間はタブです) 本来はデフォルトで記載されているはずですが、もし無ければ一旦ファイルを閉じ、ターミナル(/アプリケーション/ユーティリティ/ターミナル)からファイルを開き直して上記文字列を追加&保存してください。 ※ターミナルからのファイルの修正がわからない場合は、すでに多くのサイトで解説されていますので、「mac hosts ターミナル」等の検索ワードでお調べください。 後は、もしプロキシ(dolipo等)をお使いであれば一旦無効にしてみてください。 システム環境設定→ネットワーク→詳細→プロキシ→Webプロキシ(HTTP)のチェックがついていたらオフにします。 最後に、念のためMacのDNSキャッシュをクリアしてください。 (ユーザエージェントからおそらくSnow Leopardをお使いだと思うので大丈夫だと思いますが、Leopard以降を想定しています) ターミナルから、 dscacheutil -flushcache とコマンドを入力すれば、DNSキャッシュを削除できます。 その後ブラウザを再起動させて、スタートページを開いてみてください。 これで表示されないとなると……謎です(汗) まずは上記をお試しください。
- sasaki さん 2012年01月23日17時01分
はじめまして。初心者です。 •MAMPインストール完了 •ポート番号変更完了 •apache/mysql共にon状態 •localhost/MAMPにアクセス。正常に表示されている •htdocsフォルダにphpファイル(test.php)をいれる。 •localhost/test.phpにアクセスするけどうまくいかない。 という現在の状況です。 localhost/test.phpにアクセスすると、 1、test.phpファイルの中身が <?php echo('佐々木です'); ?> の場合、エラー画面に 2、test.phpの中身が <?php ini_set('display_errors', 1); print('phpを勉強中'); ?> の場合、ブラウザに「php繧貞級蠑キ荳ュ」 と表示 3、test.phpの中身が test の場合、正常にtestとブラウザに表示される状態です。 phpを記述して正常に動かすには次にどのような行動をとったら よろしいのでしょうか? よろしくお願い致します。- 馬場誠 さん 2012年01月23日21時36分
sasakiさん、はじめまして。 文面を拝見する限りでは、すでにPHPが正常に動作していると思いますよ☆ ですので、あとは正しくPHPコードを記述するだけです。 「2」で文字化けしているのは、ブラウザの自動文字コード判別がうまくいっていないだけだと思われます。もしそうであれば、「phpを勉強中」部分を半角英数字だけにすれば、正しく表示できるはずです。 もし日本語を出力したい場合は、文字コードを正しく指定する必要があります。 (指定しなくてもブラウザが自動認識してくれることも多いのですが、特にChrome等の場合はよく文字化けてしまうんですよね) 文字化けは、この辺りの記事が参考になると思いますので、ご覧になってみてください。 文字化けを防ぐ&解消する方法 (※今回は、HTML文書として正しくmetaタグを記述するか、上記ページ最後の方のheader関数を使うといいでしょう) 「1」が正しく表示されないのは、何らかの構文エラーが発生しているからだと思われます。エラーメッセージの指示に従って、ファイル内のソースコードを修正してみてください。 英語なのでなれないと難しいものですが、PHPのエラーメッセージを読んで修正する……というのがPHPプログラミングの基本ですので、がんばって解読してみてください☆
- 太朗 さん 2012年04月22日16時26分
WordPressとDreamweaverの連携を楽しみたく、ここに辿り着きました。 勉強になります。 質問なんですが、 Apache と MySQL の標準ポートに設定 をクリックしました。 その後に、http://localhost/自分で設定したディレクトリ/wp-login.phpにアクセスし、 ログインすると、「localhost:8888 に接続できませんでした」 となぜか、8888の通してエラーが出てきちゃいます。 どういう風にしたらエラーが出ないのでしょうか? 教えていただけたら助かります。宜しくお願い致します。
- 馬場誠 さん 2012年04月23日10時00分
太朗さん、こんにちは。 WordPressを当初インストールされた際は、MAMP独自のポート(8888)を使用してインストールされたのではないでしょうか。 その時の:8888付きのURLがDBに登録されているため、http://localhost:8888/~の方にアクセスしてまっていると思われます。 というわけで、DBの値がhttp://localhost:8888/~と登録されているのを、http://localhost/に直せば解決するはずです。 DBの値をphpMyAdminから直接操作したり、wp-config.php内で強制的に指定する方法もあるのですが、最も確実でミスが起こりづらい方法をご紹介します。 1.MAMPのポートをMAMP→環境設定→ポートから、「使用ポートを初期値に戻す」で8888に一旦戻す。 2.http://localhost:8888/自分で設定したディレクトリ/wp-login.php からログインする。 3.設定→一般設定の画面に行く。WordPressアドレス, サイトアドレスを、http://localhost/~に修正する(:8888部分を削除する)。画面下部から保存する。 4.一旦ブラウザを閉じる 5.MAMPのポートをMAMP→環境設定→ポートから、「ApacheとMySQLの標準ポートに設定」で、80にする。 以上で、 http://localhost/自分で設定したディレクトリ/wp-login.php から普通にログインできるようになると思います。 よろしければお試しください。
- 山添 さん 2012年09月26日06時46分
初めてこのサイトを知り正直未知の領域に入ったような世界と同時にワクワク・・?すぐに行動したくなる気分になり少し質問をしようか迷いましたが、恥ずかしながら、投稿させていただきました。よろしくお願いいたします。 ☆、まず最初にMAMPを知りインストールし、ボスさんからの動画を参考にしながら( concrete5)インストール設定の準備が整い、チエック全てOK!ブルーのマーク! そこで左側に情報を記入し、そして右側のMANPの場合localhost~root=PASS=root設定にし、そして データベース記入!これでOK!となり、concrete5をMAMPにインストールとなるのでしょうが・・・・? ****************************************************************************** データベースにアクセスできませんでした!という、コメントが来ます! 自分は、先にウインドウズでXサーバーにアクセスし concrete5のデータベースを作成し、無事にインストールは出来ておりますが、今回もう一台のMACで今回MAMPのことを知り、テスト環境が作れるなら、そして、新たにPHPという勉強もできワードプレスが最高だとばかりに情報操作されておりましたが? それ以上な環境が何年も前からあるという、concret5に出会い、今回、まだ知らなかったことを基礎から勉強できる環境も享受させていただき大変ありがたいです。 最後になりましたが今回の質問ですが誠に他の方の内容に比べるとレベルが下がりますが、憚りながら投稿させていただきました次第です。 何卒よろしくお願いい致します。 ありがとうございました。 山添。拝。
- 馬場誠 さん 2012年09月26日21時04分
山添さん、はじめまして。 私はconcrete5を使ったことがないので具体的なところまでは分かりませんが、まずはどこに原因があるかの切り分けをすることが重要かと思います。特に、MAMP(MySQL)側にあるのか、concrete側にあるのかは最重要ですね。 今回はデータベースに接続できない旨のエラーメッセージが表示されているようですので、まずは以下をチェックされるといいと思います。 1.データベースが正常に起動しているか 2.データベースの接続情報(ユーザ名・パスワード)が正しいか 3.ソフトにMySQL接続情報を設定する際、正しく入力ができているか 1は、MAMP(またはMySQL)の問題です。MAMPを立ち上げ、サーバを起動し、スタートページが開けるのであれば、ここは問題無いと思われます。 2は、ご自身で新しくMySQLのユーザを登録している場合は、再度ユーザ名・パスワードを確認してみてください。MAMPインストール時に初期状態で作成されるMySQLユーザを使う場合は、ユーザー名: root パスワード: root だと思います。 3は、concreteにデータベース情報を入力する時点での問題です。MySQLの接続情報を入力する際に、正しく入力されているかをご確認ください。 一般的には以下のような接続情報が必要かと思われます。 ・サーバアドレス(localhost) ・ユーザー名(初期のままならroot) ・パスワード(初期のままならroot) ・データベース名(あらかじめphpMyAdmin等からご自身で作成したデータベース名) なお、1および2に問題がなければ、MAMP側の設定については問題無いと思われます。 よろしければ、チェックする際の参考になさってください。
- 小鳥 さん 2013年01月18日12時14分
はじめまして。いつもこちらのサイトを見て勉強しています。 MAMPをダウンロードするところまではできたのですが、 開けませんでした;; macOS10.5.8を使用しております。 10.5.8には対応していないのでしょうか? 何か、良い解決法がありましたらご指導よろしくお願いいたします☆
- 馬場誠 さん 2013年01月18日19時53分
小鳥さん、はじめまして。 現時点でのMAMPの必須システム条件は、Mac OS X 10.6.6以降となっていますので、インストールできないと思われます(今手元に10.5が無いので調べられませんが、たしか私も10.5にインストールできなかった記憶があります)。 Mac OS X 10.5系は、すでにOSのサポートが終了されているので、セキュリティアップデートはもちろん、Flashプレイヤー11系や、主要ブラウザのアップデートもできない状態だと思います。ですので、早急にアップグレードした方がいいと思います。 ちなみに、10.5から10.7~10.8には直でアップグレードできないので、まずは10.6(Snow Leopard)にアップグレードするのが一般的な方法です(10.6.8以降にアップデートした後、有料ですが10.8にもできます。やろうと思えば他の方法もあるようですけれど)。 まだSnow Leopardの在庫があるかは分かりませんが、私のブログ:オークションを利用する前に。Snow Leopardはまだ買えます(2012/10/07時点)を参考に、まずはApple Storeに電話で問い合わせてみることをお勧めします。 追記: 以前はApple StoreのWeb上では売り切れになっていたのですが、今は販売されているようですね(おそらく需要が多かったのでしょう)。 Mac OS X 10.6 Snow Leopard - Apple Store (Japan)
- 宝角 博 さん 2013年01月25日10時28分
先日来、MAMPをインストール・導入し、「10日で覚えるPHP…」でコーディングの練習をしていました。 その途中でMAMPの「ようこそ画面」が404 Not Foundになってしまい、以後、一旦MAMPと関連ファイルを全て ゴミ箱廃棄。再度MAMPをインストールしても、同様にNot Foundです。 ちなみにMAMPコントロール画面ではサーバーは緑色で起動していますが、Application/MAMP/htdocsに 到達できないようです。 当方のMac環境は ●Mac OSX 10.8.2(Mountain Lion) ●システム環境設定/セキュリティとプライバシー/ファイウォール→切(誰でも侵入可能) ●システム環境設定/一般→全てのアプリケーションを許可チェック ●MAMPの環境設定/[起動・停止]→MAMP起動時・終了時に各々サーバーを起動・停止/起動時にスタートページを表示チェック/スタートページの場所→/Application/MAMP/htdoks [ポート]→Apache:8888 MySQL:8889 [PHP]→バージョン:5.4.4/機能拡張Cache:Xcashe です。何も問題は無いと思いますが何故か「ようこそ画面」に到達不可。 もし理由と対処方法があればぜひご教授/ご指摘いただければ幸いです。よろしくお願いいたします。
- 馬場誠 さん 2013年01月25日19時34分
宝角 博さん、こんばんは。 Not Foundが返されているということは、サーバは起動しているようですね。 内容を拝見する限りでは、スタートページの場所がおかしいように思います。 具体的には、MAMP起動→環境設定→起動・停止タブ→スタートページは、初期状態では /Application/MAMP/htdoks ではなく、 /MAMP/ となっているはずです。 また、同Apacheタブ内のDocument Rootが、 /Applications/MAMP/htdocs となっているかをご確認ください。 ちなみに、インストール直後には正しい指定がされているので、設定を変更せずとも起動するはずです。 再インストール後、ご自身で設定を変更されていらっしゃいますか?
- みりん干し さん 2013年05月21日23時06分
はじめまして、php初心者・・になろうとしている者です。 皆さんのコメント記事のやり取りをざっと読んだのですが、何だかよく意味も解らないほどです。 昨日、このサイトの「MANPのインストール」のページの手順を見ながら、インストールしました。 それでちょっと気になった事があったのですが、MANPフォルダの中のお読みください.rtf に ・HTML や PHP 等のファイルは htdocs フォルダに入れてください! とありますが、作ったHTML や PHP は全てこのフォルダに入れないといけないんでしょうか? もうレンタルサーバにPUTしてあるサイトがあるのですが、これからはこのフォルダに移動させないといけないのでしょうか? あまりにも初歩初歩した質問ですいませんが、ご回答いただけるようでしたらお願いいたします。
- 馬場誠 さん 2013年05月23日10時40分
みりん干しさん、はじめまして。 ローカルのMAMPで動作確認をする場合は、おっしゃるように(初期設定では)htdocsフォルダ以下にHTMLファイル等を配置します。
> もうレンタルサーバにPUTしてあるサイトがあるのですが、これからはこのフォルダに移動させないといけないのでしょうか?
レンタルサーバーの方は、すでにサイトを公開されていらっしゃる……ということですよね。レンタルサーバーにアップしたファイルは、そのままで大丈夫です。 アップされた際に、基となったファイル一式がローカルPCの中に保存されていますよね。そのファイルをhtdocsの中に入れれば、ローカル環境でもテストができるようになります。(※アップ先のレンタルサーバーのファイルを直接編集している場合は、レンタルサーバのファイル一式をダウンロードする必要があります) もしくは、MAMPの環境設定→Apache→Document Rootのパスを変更することで、htdocs以外のフォルダを指定することもできます。- RYOKO さん 2013年05月31日03時19分
はじめまして。 記事を参考にさせていただきました。 無事MAMPを使ってWordpressでホームページを開設できました。 基本的な質問になりますが、Wordpressを開く時はいつもMAMPは作動させている必要があるのでしょうか? 設定してMAMPを終了させるとWordpressにもアクセスできなくなってしまいます。 それで正しいならMAMPをいつも起動させれば良いのですが、設定が不完全のため起こるのかと心配になったので質問させていただきます。 どうぞ宜しくお願いします。
- 馬場誠 さん 2013年05月31日19時11分
RYOKOさん、はじめまして。 おっしゃるように、ローカルPCでWordPress(Webサイト)をテストする際は、MAMPを起動させている必要があります。 実は、Web上のサーバーも、ローカルPCのサーバー(MAMP)も、基本は同じです。Web上に公開することが前提のサーバーは24時間、コンピュータもサーバソフトウェアも動作しているので、いつでも見ることができます。 ローカルテストPCでは、24時間稼働させる必要はないので、Webサイトの開発中だけ、MAMPを起動させていれば大丈夫です。 きちんと表示できているとのこと、設定はおそらく大丈夫だと思いますよ☆
- RYOKO さん 2013年06月01日11時46分
馬場さま さっそくコメント返していただきましてありがとうございました。安心しました。 公開していない=テストで、ローカルPCにある と言う事を理解していませんでした。ありがとうございます。 このサイトに助けてもらいながらWeb作成の知識をこれから勉強していきます。
- 馬場誠 さん 2013年06月02日08時24分
ローカルでテストを行ってから、それを本番サーバーにアップ……というのは実務でもよく使われるフローです。ぜひぜひこれからWeb上にも公開してみてください☆ このサイトのコンテンツが参考になることがあれば幸いです(^-^)
- ginzi さん 2015年03月30日18時12分
馬場様はじめまして。 現在MAMPで作成したWPのブログをiPhone6で確認できないかと試行錯誤中の者です。 試行錯誤中と申しますのは、多くの紹介記事等で記載されている方法を試してみてもiPhone6から確認することができず、どうにかできないものかと悩んでおりまして、 ヤフーの知恵袋でも質問している所です。 (http://detail.chiebukuro.yahoo.co.jp/qa/question_detail/q11143681736) お手数かとは思いますが、そちらを見て頂けると問題の大まかなことは分かると思うのですが、 簡単に申しますとドキュメントルートからテスト的に作成したブログに入ることが出来ずにおります。 Macのブラウザ(Firefox)からであれば「wordpress」をクリックすればテストブログのトップページが表示できるのですが、iPhone6からだとどうしても表示できません。 思いつくことを色々試してみてるのですが、どれも上手く行かずにおります。 知恵袋にて頂いたアドバイスも試してみたのですが、こちらも上手く行かず、再び検索しているうちにこちらのページを拝見し、藁にもすがる思いで質問させて頂きました。 大変お手間ではございますが、何か思い当たるふしなどございま素でしょうか? 当方と致しまして追記するような気になる部分と致しましては、優先ルーターの調子が悪く、たまに切れることがある、などでしょうか。 環境としましてはiMacにMac OSX 10.7.5、MAMP3.0.7.3、Wordpress4.1などです。 VMwareFusionを利用しておりますので、ゲストOSとしてMac OSX 10.8.5をインストールしてそちらの環境でも試してみましたがやはり上手くいっておりません。 すっかりお手上げの手詰まり状態でおります。 なにかアドバイス等ございましたら、ご教示いただけましたら幸いです。
- 馬場誠 さん 2015年03月31日08時15分
ginziさん、はじめまして。 Yahoo!知恵袋、拝見しました。 基本、最初の回答者さんがおっしゃっているように、iPhoneはhostsが(通常は)いじれないため、名前解決が出来ないので、プライベートIPアドレスでアクセスすればアクセス可能なはずです。 ちなみに、私も試してみましたが、iPhone6からWi-Fi(同一ネットワーク内)で、http://192.168.0.x/にアクセスでwordpressのフォルダが見え、リンククリックでブログTopが出てきました。 (こちらはこちらでCSSが効いてなかったり、リンク切れが多発していますが、それはまた別の話ということで置いておきます) wordpressのフォルダさえ見えない場合は、リクエストがMAMPが処理する前にはじかれているということになるので、ファイアウォールやセキュリティソフト、もしくはその他設定などが怪しいです。 ですが、Yahoo!知恵袋の回答の返信を見ると、「iPhoneで「wordpress」リンクを長押しすると」とあるので、ドキュメントルートのフォルダ一覧までは見られているのですね!? http://【プライベートIPアドレス】/ →表示できる http://【プライベートIPアドレス】/wordpress/ →表示できない (:80はデフォルトポートが80なので、指定無しでかまいません) 上記は、後者の時にたまたまネットワークが切れたと思うしかないくらい、非常に謎です。 両方表示できない……ということでしたらまだわかるのですが。。 MAMPの設定ファイル(httpd.conf)など、何かいじられていますか? 現段階では私にも想像がつきませんが、 ・ドキュメントルートに別のフォルダを作り、中に何らかの文字をタイプしたindex.htmを置き、iPhoneから表示できるか ・wordpress内にシステムが絡まない静的なファイル、mytest.htmlを置き、それが http://【プライベートIPアドレス】/wordpress/mytest.html で、表示できるか ・http://【プライベートIPアドレス】/wordpress/index.php で、表示できるか、できない場合のエラーメッセージは何か などなど、周辺から切り分けていけば、謎に近づいていけると思います。
- ginzi さん 2015年03月31日16時51分
馬場様回答ありがとうございます。 先ほど、質問にも記載しました有線ルーターの不調のことで気になることがあり試してみました。 不調のためルーターを介さずに直接モデムとMacを接続して試験をしておりましたが、これが関連しておりますでしょうか? 直接接続の場合以下の http://【プライベートIPアドレス】/ →表示できる http://【プライベートIPアドレス】/wordpress/ →表示できない (:80はデフォルトポートが80なので、指定無しでかまいません) という結果になります。 この場合のIPアドレスは http://42.148.…などになります。 ルーターを介して接続した場合の http://192.168.0.x/ で試してみたところ http://【プライベートIPアドレス】/ でも表示できませんでした。 一応この時のネット接続状態は良好な状態で試しました。 取り敢えずこのモデム直接接続の状態で試してみましたところ ・htdocs内にindex.htmを設置→ドキュメントルート直下に現れますが同じように中身は表示できません。 ・wordpress内にシステムが絡まない静的なファイル、mytest.htmlを〜に関しましては申し訳ありませんがちょっと分かりませんでした。 ・http://【プライベートIPアドレス】/wordpress/index.phpで表示できるか→ 表示できませんでした。エラーメッセージは 「NotFound The requested URL /index.php was not found on this server」 と出ました。 ルーターを介した状態での http://192.168.0.x/ での場合はドキュメントルートさえ表示できませんので試しておりません。 やはりこのあたりのネットワーク関連?の部分に問題がありますでしょうか? このあたりになってくると全く分からなくなってしまい、完全にお手上げ状態です…
- 馬場誠 さん 2015年04月01日08時40分
こんにちは。
> この場合のIPアドレスは http://42.148.…などになります。
これはグローバルIP……でしょうかね。 この方式でのローカルのテストは、残念ながら私も経験が無いです。> ・htdocs内にindex.htmを設置→ドキュメントルート直下に現れますが同じように中身は表示できません。
htdocs直下に置かれたのでしたら、エラーメッセージは、 Not Found The requested URL /index.htm was not found on this server でよろしいですか? (エラーメッセージは切り分けに非常に重要ですので)> ・http://【プライベートIPアドレス】/wordpress/index.phpで表示できるか→
> 表示できませんでした。エラーメッセージは
> 「NotFound The requested URL /index.php was not found on this server」
Not Found The requested URL /wordpress/index.php~となるはずなのですが、上記で間違いないですか? 重箱の隅をつつくような事ですが、重要なので細かくてすみません。> ルーターを介した状態での http://192.168.0.x/ での場合はドキュメントルートさえ表示できませんので試しておりません。
具体的には、何のエラーがでていますか?このエラーメッセージで、MAMP(Apache)に到達する前にエラーになっているのか、それ以前の問題なのか推測可能です。※後述する、ポート8888でお試しされると良いかと思います。 個人的には、セキュリティ的にも少し気になるということと、ルーターが無いと不便だと思いますので、ルーター経由で考えた方が良いように思います。 あとは、基本ですが下記など。 ・http.confを少しでも修正している場合は初期化する。 (MAMP/conf/apache/originalに初期のファイルがありますのでコピーして使えます。もしくは再インストールでも可) ・テストのため、ポートをデフォルト(8888)にする。 ※もちろん、アクセス時は:8888/が必要です。 個人的には、テスト段階においてはポート8888を経由したほうがトラブルの可能性が減ると思います。 問題が解決したら80に変更すれば良いと思います。 ・ウィルスソフト、ファイアウォール等、念のため全てオフに ・Apacheのログを見てみる。 (MAMP/logs/apache_error.log)- ginzi さん 2015年04月01日19時42分
馬場様お世話になります。 かなり頭が混乱して完全にお手上げな状態ですが、 様々な状況を記録しつつ試してみましたので、可能な限り記述させて頂きます。 まず、質問にお答えさせて頂きます。 http://42.148.…というIPアドレスに関してですが、環境設定のネットワークにて「IPアドレス:」に表示されている数字になります。 この部分がルーターを介した場合は http://192.168.0.x/ ですが、モデムとの直接接続だと http://42.148.…と表示されましたので、こちらでアクセスしました。 >htdocs直下に置かれたのでしたら、エラーメッセージは、 Not Found The requested URL /index.htm was not found on this server でよろしいですか? この状況の場合はエラーメッセージもSafariのメッセージも出ず、アクセス中を示す青いバー等も表示されません。白紙のページが表示されています。 >Not Found The requested URL /wordpress/index.php~となるはずなのですが、上記で間違いないですか? はい、このメッセージで間違いなく、「wordpress/」の部分はありません。 >
> ルーターを介した状態での http://192.168.0.x/ での場合はドキュメントルートさえ表示できませんので試しておりません。
具体的には、何のエラーがでていますか?このエラーメッセージで、MAMP(Apache)に到達する前にエラーになっているのか、それ以前の問題なのか推測可能です。※後述する、ポート8888でお試しされると良いかと思います。 この状況下ではエラーメッセージは出ず、Safariのメッセージで 「ページを開けません。Safariはサーバに接続できませんでした。」と表示されるのみです。 ●テストしたこと ○ルーターを介した接続にて ・MAMPの設定でポートを8888に変更、http://192.168.0.x:8888/でアクセス→表示できず。 ・httpd.confをオリジナルに変更、http://192.168.0.x:8888/でアクセス→表示できず。 ↓ http://192.168.0.x:80/での表示も出来ず、Apacheサーバも起動せず、 「Apache couldn't be started. Please check your MAMP installation and configuration.」とのメッセージが表示される。 ↓ MAMPの設定からポートを80に設定すると起動はできて、メッセージも表示しないもののApacheサーバの緑が点かない。 ・オリジナルのhttpd.confで「ServerName www.example.com:80」となっている部分を今まで使用していたhttpd.confの「ServerName localhost:80」に変更、「サーバを起動」すると正常に接続され、Apacheサーバの緑も点灯。 ↓ http://192.168.0.x/ 表示できず http://192.168.0.x:8888/ 表示できず ○モデム直接接続に変更して Listen 8888 → Listen 80 ServerName localhost:8888 → ServerName localhost:80 に変更。 ↓ MAMP起動は正常。Apacheサーバの緑も点灯。 MAMPの設定画面のApacheポートは80 ↓ iPhoneでhttp://42.148.xx.xxx/でアクセスしてドキュメントルート表示 ↓ wordpress クリックするとメッセージ 「ページを開けません。Safariはサーバに接続できませんでした。」の表示。 ↓ htdocs内にindex.htm設置。ドキュメントルート直下に出現。 URLはhttp://42.148.xx.xxx/index.htm クリックすると エラーメッセージやSafariのものなど、何のメッセージも出ず、アクセス中の青いバーも出ない。 ・MAMPの設定画面のApacheポートを8888に変更、 Listen 8888 ServerName www.example.com:8888 にて「サーバを起動」で以下のメッセージを表示してApacheサーバ起動せず。 「Apache couldn't be started. Please check your MAMP installation and configuration.」 ・唯一ドキュメントルートまで表示できたhttpd.confファイルに置換えて、 Listen 80 ServerName localhost:80 ↓ Listen 8888 ServerName localhost:8888 ↓ 正常起動。Apacheサーバも起動。 ↓ iPhoneからhttp://192.168.0.x/でアクセスしても表示できず。 http://192.168.0.x:8888/でアクセスしても表示できず。 「ページを開けません。Safariはサーバに接続できませんでした。」 との表示。 その他、頭に付いている「#」をなくしてみたりなどしてみましたが結果的にはどれも成功しませんでした。 知恵袋でも記述しましたが、以前はじめてMAMPを導入した時にはiPhoneで表示できたのはなんだったのか… 様々なことを試行錯誤しつつ、変更などしてきましたので、何かキャッシュのようなものが残っているのか、はたまた単純にルーターの故障等によるものが考えられるのか、など全く分かりません…。 長文大変申し訳ありませんでした。 これ以上お手間を取らせてしまうのも心苦しいので、MAMP導入は諦め、開発中非表示に出来るプラグインなどでの対応に変更するか、TimeMachineで表示できた当時の状況、もしくはそれより前に戻すかなど、改めて考えたいと思います。(これも相当面倒になる気もしますが…) この度は厄介な質問にもとても親切に対応していただき まことにありがとうございました。 心より感謝申し上げます。- 馬場誠 さん 2015年04月02日09時55分
ginziさん、こんにちは。 グローバルIPでアクセスしていると思わしき方は、お答えいただいた挙動を見る限りでは、私もさっぱりです(汗) ※~/index.htm→真っ白ということで白紙のindex.htmlならば正しい挙動、それ以外ならばどこかでエラー、 ~/wordpress/index.php→Apacheのエラーが出ているので、Apacheまでリクエストが届いていますが、なぜかエラーのパスが異なっている?(NotFound The requested URL /index.php~) その他、いろいろ試されたようですが、文字として眺める限りでは私も特にこれだという解決策は思いつきませんでしたm(__)m 基本、ルーターをかませた方が安全なのでそちらで考えると、「ページを開けません。Safariはサーバに接続できませんでした。」が出る場合は、Apacheもしくはそれ以前のどこかの段階で、リクエストが拒否されているということになりそうです(ネットワークが繋がっていると仮定した場合)。 ※参考までに、私のhttpd.confでは、下記でhttp://192.168~/からアクセス可能=リクエストが届いています。 Listen 80 ServerName localhost:80 Apacheで特にいじられていない場合、 あと考えられるのは以下でしょうか。 ・ファイアウォールで止められている (純正なら、システム環境設定→セキュリティとプライバシー→ファイアウォールから切れます) ・その他セキュリティソフトの影響 ・Unix的カスタマイズでパケットフィルタリングしている それらのログも見られと思いますので、調べてみるのもよいかもしれませんね。 あとは、他にマックかPCがあれば、そちらからテストした方がやりやすそうです。 (まずpingコマンドが通るかを試すのが定石です) 最後に余談となりますが、例えプライベートIPでアクセスができてもその次にまたハードルがあります。前回の成功時もそうだったと思いますが、localhostでWordPressをインストールすると、CSSが効かない&ブログのTop以外をそのまま確認することができません。 ここからも、さらにいろいろな対策を行えば解決することもできますが、環境を構築するのは大変面倒です(汗) PCブラウザのウィンドウを狭めて可能な限り確認してから、Web上のテストサーバーにアップしてスマホで確認……というのも、単純ですが状況によっては悪くない選択肢なのかもしれません。 こちらこそご丁寧にありがとうございました&あまりお役に立てなかったようで恐縮です。 いずれの方法を採るにしても、快適に開発できるようになると良いですね!
- ginzi さん 2015年04月05日19時15分
馬場様、先日はお世話になりました。 その後TimeMachineにてMAMP利用以前の環境に復元し、再度MAMPとWPの環境を構築して試してみました。 その結果報告と、新たな質問、お心当たりないものかと大変失礼ながら再び書込みさせていただきます。 結果から申しますと、問題はiPhoneUSBによる接続にあるようでした。 新たにMAMP、WPの環境構築後、Wi-FI接続にてトップページを表示することが可能になりました。当方Wi-FIルータを使用しておらず、iMac標準のAir Macにて確認しました。 当方OSはOS X Lionを使用していますが、LionでのWi-FI接続はセキュリティ的に問題あるとのことで、それほど突っ込んだ確認をしていませんでしたので、以前の環境下でWi-FI接続で表示できたのかは、今となっては分かりません… 以前の環境は「ネットワーク」でIPhoneUSBがリストに現れず、iTunesの「AppleUSBEthernetHost.kext」という機能拡張を過去のバージョンに変更した後、iPhoneUSBを選択、接続が可能になっていました。 これはiPhoneUSBによるデザリングができないというページを参考にしたものでしたが、あらためてこの点を詳しく調べてみると、他のバージョンが進められている記事が多くあり、それらのページでは当方に組み込んでいたバージョンではだめとされていました。 しかし、試してみた結果、当方の環境ではそのバージョンでも、最新のバージョンでも認識できず、だめとされているバージョンでのみ認識できる状態で、 その状態で「ネットワーク」上でiPhoneUSBを選択、「インターネット共有」し、iPhone6側でも認識できているのですが、どうしてもドキュメントルートやトップページにはアクセスできません。 これらに関して何かお心当たりなどございますでしょうか? ちなみにWi-FI接続では http://192.168.0.x/ でドキュメントルートを表示し、「wordpress」クリックでトップページを表示できます(リンク、CSS等は活きてませんが…) iPhoneUSBによるデザリングなどに関してはかなり無知ですので基本的なことが間違っている可能性もあったり、Wi-FIで確認できたのでWi-Fiルータを購入しての接続にしようとは思っているのですが、 解決できないことがどうにもモヤモヤしてしまい、大変失礼ながら再び質問させていただきました。 大変恐れ入りますが何かお心当たりありましたらご教示いただけれ幸いです。
- ginzi さん 2015年04月06日06時46分
馬場様度々失礼いたします。 書込み後さらに色々試していた際、突然表示できるようになりました(汗) 接続できなかったバージョンで、しかも「コンピュータ名」でのアクセスのみ受け付けます… IPアドレスでのアクセスは相変わらず表示できません… もう何が何やら訳が分かりませんが、思いつくことを手当たり次第にやっていった感じですので、 様々な組み合わせの中で合った条件の場合だけ接続できた、と言った感じ、針の穴を通すような印象です(苦笑) 表示はできましたが、やはりリンク遷移できませんし、レイアウトもがたがたですので、それらを適応させる作業をするとなると、気が遠くなります… 取り敢えず表示はできたということで無理矢理納得しようかと思います… お騒がせして大変申し訳ありませんでした(笑) この度はどうもありがとうございました。 重ねてお礼申し上げます m(_ _)m
- ginzi さん 2015年04月06日08時34分
馬場様、三度失礼します。 その後リンク遷移やCSSを適用させる方法をざっくり調べ、ダッシュボードの一般設定でアドレスを指定、あっさり成功しました… ここまで来たら怖いものなしと言いますか、ローカルの強みで「ダメならまたやり直そう」と気楽な気持ちではありましたが、 あまりにも簡単に成功したので少々拍子抜けですw 色々気になることはあるのですが、当初の目的は達しましたので、結果オーライということであまり深く考えないようにします (;´∀`) 色々とありがとうございました!m(_ _)m
- 馬場誠 さん 2015年04月06日09時09分
ginziさん、こんにちは。 iPhoneUSB接続でのローカルテスト環境は私も試したことが無かったので、興味深く拝見しました。 (↑なのでおそらくお役に立てなかったと思いますm(__)m) 簡単なテスト環境用でしたら、おっしゃるようにダッシュボードの設定で十分でしたね。日頃仕事でばかり使っていたので、勝手に難しくしてしまいました。 何はともあれ、接続できてよかったです! 経過もご丁寧に教えてくださってありがとうございました☆
- take さん 2015年05月14日02時32分
はじめまして プログラミング初心者でphpに挑戦している者です。 この記事を参考にMAMPの設定をさせて頂きました。 1点うまくいかず困っていることがありまして投稿させていただきました。 上記の設定を一通りやってきたのですが ブラウザにテストファイルがうまく表示されません。 MAMP自体は正常に起動しており スタートページは⇒http://localhost/MAMP/?language=Japanese ドキュメントルート⇒/Applications/MAMP/htdocs となっています。 そこにテストファイル(index.php)をhtdocsに入れて Chromeで表示させようと http://localhost/index.php と入力しても 「Not Found The requested URL /index.php was not found on this server.」 と表示されてしまいます。 phpとhtml両方で試してみたのですがうまくいきません。 何か思い当たる対処があればお教いただけないでしょうか。 よろしくお願い致します。
- 馬場誠 さん 2015年05月14日18時32分
takeさん、はじめまして。 portは80に変更されているのですよね。 それ以外とくにMAMPの設定を変更していない状態であれば、問題なくアクセスできることが一般的です。 何が原因かはこの段階では分かりませんので、切り分けが必要と思います。 以下ではどうなりますでしょうか。 1. PHPとはいったん切り離して、適当な文字を入力した a.txt というファイルをドキュメントルートに作り、 http://localhost/a.txt でa.txtの内容が表示されるか。 2. MAMPのスタートページ上部メニュー内にある、「私のウェブサイト」をクリックして、htdocs内のファイル・ディレクトリ一覧が表示されるか。 (される場合は、ファイル名をクリックして、正しく表示されるかやってみてください) それらが表示されない場合、いったんポート8888の設定(ポートをデフォルトに設定)に戻して1, 2をお試しください。 ※ポート8888に設定を戻した場合は、 http://localhost:8888/~のように、 ポートを指定したURLにする必要があります。 その他、インストールされてから、何か行ったこと、例えばhttpd.confを修正したなどがあれば、お書きいただければまた違うアドバイスもできるかもしれません。 追伸: 本記事で使っているMAMPのバージョンが少し古くなってきており、画面等異なる部分があったと思います。補完してお読みいただいたと思いますが、大変恐縮です。m(__)m
- take さん 2015年05月16日13時36分
馬場誠様 ご回答ありがとうございました。 ご提案頂いた方法を試してみましたが表示がされませんでした。 httpd.cofなど他にもファイルをネットで調べて バックアップとらずにいろいろ編集してしまったことが 問題かと思い、再インストールしたところ 表示するようになりました。 ありがとうございました!!



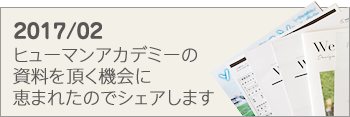

↓もし参考になりましたら、シェアしていただけると嬉しいです(^-^)